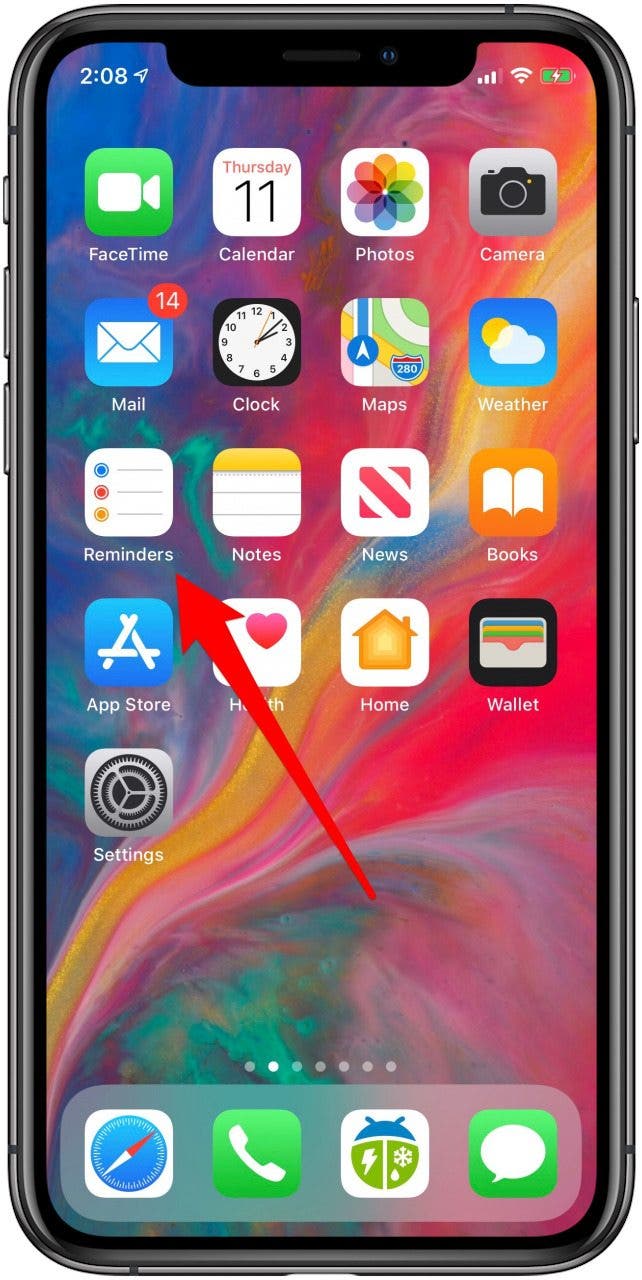
The Reminders app, Apple's free to-do list app, allows users to stay organized by creating to-do list on the iPhone. Reminders can also be edited to include subtasks, nested tasks that will help you break down jobs into smaller components. Learn how to use Reminders on the iPhone to add subtasks to your to-do lists, three different ways.
Related: Top Tips from Professionals for Your Most Productive Year Ever
3 Ways to Make Reminders App Subtasks on Your iPhone & iPad
Combine Reminders to Create Subtasks
There are three ways to create a reminder with subtasks, or nested tasks. With the first method, you'll need to have a list of reminders at least two tasks so you can combine them to create subtasks. To do this:
- Open the Reminders app.
- Tap and hold a reminder, then drag and drop it onto a related reminder.
![iphone reminders]()
![drag and drop reminder]()
- You'll see the reminder you dragged underneath the one you dropped it onto, listed as a subtask you need to complete before the main task can be marked as done.
![make a reminder subtask]()
Swipe to Create A Nested Task
Another method for creating a subtask within your reminders uses the same starting point as the method above: you'll need a list of reminders. Next:
- Swipe right on the reminder you'd like to turn into a subtask.
- Tap Indent.
![swipe right on a reminder]()
![indent a reminder to create a subtask]()
- To reverse this, swipe right on the task you designated as a subtask, then tap Outdent. You can also use this method to un-nest tasks you designated as subtasks with other methods.
![outdent a reminder]()
Add A Reminder Subtask within Reminder Details
The final method for adding a subtask takes the longest, but is the way to go about it if you haven't already entered the Subtask into a list. To do this:
- Tap a reminder, then tap the info icon that appears next to it.
- Tap Subtasks (near the bottom of the page).
![tap the info icon]()
![tap add subtask]()
- Tap Add Reminder.
- Type your Subtask and tap the circle to the left of it; the circle will change to the color you designated for the list you're working within.
![tap add reminder]()
![make your subtask]()
- Tap Add Reminder again if you'd like to enter additional subtasks, or Details if you're finished.
- Once back to your list, you can tap the carrot to the right of the main task to reveal or conceal its subtasks.
![add another subtask]()
![tap the carrot to reveal subtasks]()
For more tutorials on how to use your Apple devices, check out our free Tip of the Day.
* This article was originally published here











No comments:
Post a Comment