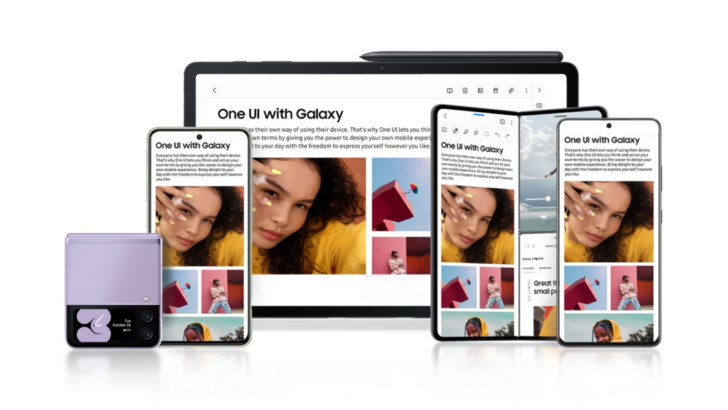At its Unbox & Discover event on March 30, Samsung Electronics unveiled all its latest visual display innovations, including the all-new 2022 Neo
http://dlvr.it/SMj5jV
Latest Cell phone i-Phone,Samsung, Nokia, Motorolla, T-Mobile Sprint Latest Models info and News
Thursday, March 31, 2022
Full Video Replay: Unbox & Discover 2022
On March 30, Samsung Electronics held its virtual Unbox & Discover 2022, at which the company introduced its very latest Samsung Neo QLED 8K along
http://dlvr.it/SMgFFh
http://dlvr.it/SMgFFh
Wednesday, March 30, 2022
Unbox Samsung’s 2022 Lineup, Designed for Innovative Personalized Experiences
Samsung Electronics today showcased its 2022 lineup of Neo QLED 8K, soundbars, accessories and sustainability initiatives at its virtual Unbox &
http://dlvr.it/SMflBg
http://dlvr.it/SMflBg
Tuesday, March 29, 2022
How to Forget a Wi-Fi Network on Mac
Your Mac does a lot behind the scenes. One cool feature is keeping track of all the Wi-Fi networks you connect to, remembering the passwords, and automatically re-connecting the next time you're in range. Most of the time, this is great. But there may be an occasion when it’s not. Maybe there are multiple networks in range, and your Mac is connecting to the wrong one. We'll cover how to remove a Wi-Fi network from your Mac, as well as how to keep a saved network but stop your computer from automatically connecting.
Related: How to Sync Messages from iPhone to Mac
How to Forget Wi-Fi Network on Mac
If your Mac keeps connecting to a Wi-Fi network and you don’t want it to, you can either remove the saved network or stop your computer from auto-connecting to the specific Wi-Fi network. Just keep in mind that if you remove a saved network, you will need to re-enter the password if you ever want to log back in. For more handy Mac tips, consider signing up for our free Tip of the Day Newsletter. Now, here's how to forget a network on your Mac and disable auto-connect for networks you don't often need but want to save:
* Click the Wi-Fi icon in the top-left corner.
* Select Network Preferences.
* Click Wi-Fi in the left panel.
* Click Advanced.
* You will see a list of all the networks you have connected to in the past.
* Scroll through the list and click a network you want to forget.
* If you no longer need this Wi-Fi network, click the minus button to remove it from your Mac.
* If you want to keep the network on your list, but just disable the auto-connect feature, click to uncheck the Auto-Join box.
* To delete multiple networks at the same time, click on one, then hold down the Shift key and click another network to highlight a block. Now click the minus button to delete all selected networks.
That's all there is to it! As a final tip, your Mac prioritizes which network to connect to first based on the order of your Wi-Fi log. Click and drag the networks up or down to change the order. If multiple networks are in range, your Mac will try the one at the top first.
How-ToMacSettingsWi-FiDevice ManagementMaster your iPhone in one minute a day: Sign up here to get our FREE Tip of the Day delivered right to your inbox.
http://dlvr.it/SMbZmh
http://dlvr.it/SMbZmh
Monday, March 28, 2022
How to Play Apple Music on Alexa
This article goes over how to connect Apple Music to Alexa. Alexa works as an external speaker, but if you have Apple Music instead of Amazon Music, you'll want to know how to get your home assistant to connect to Apple Music. If you want to play Apple Music on Alexa, you'll need to set it up through the Alexa app. Here's how.
How to Connect Apple Music to Alexa
Amazon Echo speakers work surprisingly well for filling your house with music. However, if you prefer Apple Music to Amazon Music, you might want to play Apple Music through Alexa. To do this, you need to connect it to your Alexa app on your iPhone. You will need to make sure:
* Your iPhone is paired with an Alexa-compatible device
* You've downloaded the Amazon Alexa app
* You have an active Apple Music subscription.
Then you can connect Apple Music to Alexa. To learn more about smart home assistants and your Apple devices, check out our free Tip of the Day newsletter. Now, here's how to connect Apple Music to Alexa:
* Open your Amazon Alexa app.
* Tap More on the bottom right.
* Tap Skills & Games.
* Tap the Search icon on the top right.
* Type in Apple Music and select it from the menu.
* Tap Enable to Use.
* Log in with your Apple ID and proceed with any authentication necessary.
* When you see Access Request, tap Allow.
* Tap Close.
You can follow the prompt to set up Apple Music as the default music player in your Amazon Alexa app, or do this later in Settings. Now, just tell Alexa to play something on Apple Music and enjoy the tunes!
How-ToiPhoneAppsApple MusicThird-Party AppsAmazonArt & MusicMaster your iPhone in one minute a day: Sign up here to get our FREE Tip of the Day delivered right to your inbox.
http://dlvr.it/SMWbVG
http://dlvr.it/SMWbVG
[Infographic] Get To Know the New, Even More Convenient Smart Monitor M8
In this day and age, when working from home, video conferencing and home offices have become the norm, connectivity is key. Offering excellent performance, an
http://dlvr.it/SMW9KX
http://dlvr.it/SMW9KX
Samsung Electronics Announces M8, the New and Stylish Smart Monitor Series
Samsung Electronics today announced its latest Smart Monitor series, the M8, featuring an upgraded, stylish design. The versatile new M8 delivers
http://dlvr.it/SMTnD9
http://dlvr.it/SMTnD9
Thursday, March 24, 2022
[Infographic] Galaxy Chromebook 2 360: A 2-in-1 Laptop Designed To Keep Learning on Track
A 2-in-1 Chromebook with the flexibility of a tablet and the functionality of a PC, the all-new Galaxy Chromebook 2 360 has been designed to make your remote
http://dlvr.it/SMH4fF
http://dlvr.it/SMH4fF
Wednesday, March 23, 2022
[Interview] Samsung Neo QLED 8K: Everything You Need for the Ultimate Home Theater Experience
Samsung Electronics has wowed the world once again with its latest innovation, the 2022 Samsung Neo QLED 8K. Boasting an ultra-large screen, stunning 8K
http://dlvr.it/SMD7SX
http://dlvr.it/SMD7SX
Tuesday, March 22, 2022
Galaxy S22 Ultra Brings to Life Millie Bobby Brown’s Inspiring Coming-of-Age Story
Samsung Electronics has teamed up with actress Millie Bobby Brown to help realize her career goal of going behind the camera as a director. Using the newly
http://dlvr.it/SM8cfN
http://dlvr.it/SM8cfN
Monday, March 21, 2022
[Invitation] Unbox & Discover 2022
Thanks to the range of innovative devices all around us, our lives are changing by the day. Understanding that their products play a key role in this
http://dlvr.it/SM3s8n
http://dlvr.it/SM3s8n
Friday, March 18, 2022
Samsung Neo QLED 8K Captures the Sagrada Familia in Spain
Samsung Electronics has captured the beauty of the Sagrada Familia located in Barcelona, Spain, on its Neo QLED 8K. In partnership with the Sagrada
http://dlvr.it/SLwLT6
http://dlvr.it/SLwLT6
Wednesday, March 16, 2022
6 Apps Standing for Ukraine & How You Can Help Too
For the last three weeks, the world has been shocked and devastated by the violence committed by Russia in its war against Ukraine. Big tech companies like Apple and Google have been limiting sales and Russian access to their technology, but a few apps have really taken a stand. Some are creating easily accessible in-app donation buttons, others are committing large percentages of their profits to Ukrainian charities, and one has even reappropriated itself to combat Kremlin-controlled misinformation from the bomb shelters and bunkers under a war-torn Kyiv. Read on to find out how these apps are supporting Ukraine and how you can get involved too.
1. Grammarly
One of the first to make a public gesture, the Ukrainian-Canadian real-time English language assistant and productivity app Grammarly said it will donate $5 million in the coming weeks to funds and organizations supporting the people of Ukraine. The app has also rebranded its logo to match the blue and yellow of the Ukrainian flag. And this show of support is not trivial, in fact, the app’s donation amounts to five times the figure that major lenders like JPMorgan Chase and Wells Fargo have pledged for humanitarian aid during the war.
As we #StandWithUkraine, we are updating our product with a message that provides resources for helping the people of Ukraine. We have also suspended our service in Russia and Belarus.
Learn more: https://t.co/6AcrWpay4I pic.twitter.com/7novRVnX0X
— Grammarly (@Grammarly) March 4, 2022
The founders Max Lytvyn, Alex Shevchenko, and Dmytro Lider started Grammarly in Ukraine in 2009 and the app crossed the one million daily active user mark six years later. By 2020, the user base of the app had grown to thirty million. With respect to the app’s Ukrainian roots, the company released a statement encouraging its users to use their voice to oppose Russian President Vladimir Putin’s war against Ukraine. The company says it will update the app to display a link to resources aimed to help the Ukrainian people. The company has also suspended their services in Russia and Belarus
2. Duolingo
Another app that helps users to master language, Duolingo, released a statement on Monday in support of Ukraine. To demonstrate the impact the conflict has had on people around the world, Duolingo says that it's seen a huge uptick in users learning Ukrainian on the language learning app. The company says it will donate all profits from the Ukrainian course to relief efforts supporting the Ukrainian people as well as waiving premium fees so refugees and their hosts can use Duolingo Plus to help with overcoming language barriers.
The app took a principled stand, emphasizing the company’s belief that education is a human right. With that as a primary consideration, the company says it is working with partners to provide fee waivers to Ukrainian students to allow them to take an English proficiency test that is often required as a part of their university applications. In addition, while they are disabling all monetization in Russia and Belarus to ensure that no taxes are being paid to the Russian Government, the app will continue to operate for free in both countries. The company says, “language learning builds empathy and connection between cultures and we believe there is value in continuing to teach the English language for free in Russia, given the current information environment in the country.”
And as a cherry on top, in direct response to feedback from concerned Ukrainian users of the app, Duolingo has promised to freeze all streaks—or daily scores—for users in Ukraine. The company added how remarkable it is that even during violence and war, people still find the time to play a language learning game, a true testament to the resiliency of the human spirit.
3. Complete Anatomy
To continue in the vein of sharing knowledge and information in times of war, Elsevier, a Netherlands-based publishing company specializing in scientific, technical, and medical content, is providing complementary access to its comprehensive 3D anatomy app called Complete Anatomy to Ukrainian citizens and surrounding countries. Complete Anatomy is the world’s most advanced 3D anatomy platform and revolutionized the way students and medical professionals see the anatomical structure of the human body. Elsevier says that making these resources free and easily accessible helps to support medical and nursing students and healthcare workers throughout Ukraine during this crisis. The subscription, typically $39.99 for the first year, increases to $74.99, making the complementary price tag quite generous.
Elsevier is also offering other educational services for free for Ukrainian citizens and refugees. This includes access to its knowledge solution platform ClinicalKey, which provides easily accessible, evidence-based information and builds foundational knowledge of the medical field, and Osmosis, the company’s health education platform that takes learning beyond textbooks and lectures by offering online educational videos. The company gives a list of detailed instructions at this website on how to access these resources for free and encourages everyone to continue to educate themselves and support Ukraine during this difficult time.
4. Uber
As of March 3, the ride sharing app Uber has created an in-app button for easy donations to Ukrainian humanitarian efforts that you can access by going to your messages in the app. The company has pledged to match donations up to $1 million and plans to donate $500,000 to the Red Cross and U.N. World Food Program to support humanitarian efforts in Ukraine and neighboring countries. The button will allow users to donate to the International Rescue Committee easily and quickly.
The app is also stepping up Uber's response to the horrific crisis by offering unlimited free rides to certain Polish cities from the Ukraine-Poland border. Additionally, the company has provided advance payments to its drivers in Ukraine and are exploring how Ukrainian refugees can have access to work on the Uber platform in neighboring countries.
Shortly after the attacks began, Uber paused operations throughout Ukraine to protect the safety of drivers and riders and began helping staff and their families relocate to other countries or to areas of Ukraine not currently in danger of the conflict. Now, Uber is assessing how to safely restore its services to Ukraine on a city-by-city basis, with safety as its primary concern.
5. Glovo
Glovo, a Barcelona-based online delivery platform not unlike DoorDash or PostMates, has surprisingly resumed partial operations in 20 Ukrainian cities, including Kyiv, as of March 9. The app has lent its platform to provide essential services and humanitarian support directly to Ukrainians on the ground. The company suspended all operations in Ukraine on February 24 following the Russian invasion, but after careful consideration, it decided to restart in limited capacity.
This decision follows an increase in demand for urgent basic goods like food and medicine, vital services that residents and NGOs have become unable to access due to the escalating violence. Since restarting its services, Glovo has helped deliver more than 10,000 orders with more than 700 couriers still active in the country. The delivery service operates between the hours of 10 a.m. and 6 p.m. local time in order to comply with military-enforced curfews. The delivery platform will not return any financial gains from the Ukrainian services as all profits will go to humanitarian aid. In a statement released by the company, Glovo says its worker’s safety was its top priority, “In case of attacks, Glovo will stop operations immediately.”
6. Reface
The Ukrainian start-up app Reface has had to adapt its platform on the fly in order to combat Russian state media misinformation, all while its employees sheltered in bunkers or fled westward to escape bombardment. Reface, an app that uses machine learning to swap users’ faces into GIFs, videos, movies, and memes, grew by 20 percent in 2020 despite the pandemic and looming threats of Russian violence. Since its release, the app has won awards and topped app download charts around the globe.
But now, the Reface team has conscripted their app into the war against misinformation spread by pro-Putin media. Dima Shvets, the CEO of Reface, watched over Slack channels as his employees retreated into bomb shelters and basements, and like many Ukrainians and foreigners alike, felt that there had to be more he could do. From those same bomb shelters and basements, his colleagues quickly got to work leveraging the app’s popularity in Russia. They compiled a video that showed the horrific atrocities of the Russian invasion and prepared an accompanying text. Then, they sent out millions of push notifications to the app’s users in Russia and around the world urging users to speak out against the violence.
For Reface’s comms manager Daria Kravets, a key motivation in this strategy was to reach Russian viewers who have been cut off from other forms of independent and social media like Facebook and Twitter, which have been restricted in Russia in favor of state-controlled news. But push notifications were just the start—the company has given its app a patriotic makeover with a new blue and yellow icon and a banner that reads “Ukraine Needs Your Support” with a link to donations. Additionally, as can only happen in 2022, the app has added a new character to its roster of face-swapping stars: Ukraine’s president Volodymyr Zelenskyy, the unexpected hero in Ukraine’s fight for freedom. In the app, users can place their face over Zelenskyy’s as he walks with Ukrainian troops and addresses the nation, telling viewers “Slava Ukraini”—Ukrainian for “Glory to Ukraine.” On Zelenskyy’s popularity inside and outside of the app, Shvets said, “Before, the main heroes on the app were Jack Sparrow, Hulk, and Iron Man. But today’s heroes are our people, our military forces, and our president Zelenskyy.”
How You Can Help Ukraine
In a show of support for Ukraine and the refugees of Russian violence, we have compiled a list of some of the best local, national, and international aid groups supporting Ukraine. Please consider making a donation.
POLAND
Polish Humanitarian Action
Polish Medical Mission
Polish Center for International Aid
Homo Faber
HumanDoc
SLOVAKIA
Kto pomôže Ukrajine
People in Need (Človek v ohrození)
Good Sports International
Camp Žilina
UKRAINE
Bake4Ukraine
Come Back Alive
Go Fund Me for the "Kyiv Independent"
Nova Ukraine
ROMANIA
Code for Romania
Refugees.ro
Patrir
Social Incubator
MOLDOVA
Friends of Moldova
Moldova For Peace
World Central Kitchen
CZECH REPUBLIC
Post Bellum
People in Need
Caritas for Ukraine
To Help Animals in Ukraine
Freedom Boxes
INTERNATIONAL GROUPS
UN’s refugee agency, UNHCR
CARE
Doctors Without Borders
GlobalGiving
International Rescue Committee
International Committee of the Red Cross
NewsAppsThird-Party Apps(Third-Party Services/apps)Master your iPhone in one minute a day: Sign up here to get our FREE Tip of the Day delivered right to your inbox.
http://dlvr.it/SLpy1k
http://dlvr.it/SLpy1k
Tuesday, March 15, 2022
Galaxy S22’s One UI 4.1 Comes to Wide Range of Galaxy Devices, Starting With the Galaxy Z Fold3 and Galaxy Z Flip3
Samsung Electronics is committed to delivering the most up-to-date mobile experience to as many Galaxy users as possible. That’s why Samsung today announced
http://dlvr.it/SLkMS7
http://dlvr.it/SLkMS7
Monday, March 14, 2022
[Invitation] Galaxy A Event: Democratizing the Latest Galaxy Innovations For All
The Galaxy A series is Samsung Electronics’ most popular smartphone category, leading the democratization of Galaxy innovations that is giving people the power
http://dlvr.it/SLdP4Z
http://dlvr.it/SLdP4Z
Wednesday, March 9, 2022
iPad Air: Now the Clear Choice Over iPad Pro?
In their Spring 2022 event, Apple announced a new generation of iPad Air tablets. With some serious performance upgrades, these handy devices are now faster and more powerful. In fact, the features of the new iPad Air almost exactly mirror the more expensive iPad Pro. With only a few key features to set them apart, is the budget-friendly iPad Air your best option for an Apple tablet? Let's cover the new upgrades, the differences between the Pro and Air, and find out which iPad is right for you.
Related: Spring for the iPad Air Now, or Fall for a Pro Later?
Price, Colors, & Availability
Are you already hyped-up and looking to purchase the new iPad Air? Here's the starting price, the fun new colors, and when this new tablet will be available for purchase.
Availability
* Pre-order March 11
* Available in stores March 18
Price
* Fifth-generation iPad Air (Wi-Fi) starts at $599
* Fifth-generation iPad Air (Wi-Fi + Cellular) starts at $749
Colors
This new iPad Air will be available in an array of pastel hues including space gray, starlight, pink, purple, and blue.
M1 Chip: Faster & More Powerful
Let's start with one of the most surprising additions to the iPad Air: the Apple Silicon M1 chip. While the previous generation iPad Air had the A14 chip (the same series of chips powering the iPhone), the fifth-generation iPad Air now sports the M1 chip (the same chip powering the iPad Pro and MacBook Pro and Air laptops). Essentially, this gives the iPad Air much more processing capability. With the M1 chip, the iPad Air is up to 60 percent faster than the previous generation, with twice the graphics performance. This allows you to edit high-definition videos, play graphics-intensive games, and other processor-intensive workflows that the previous iPad Air was simply not capable of.
Both the iPad Pro and Air now have the same 64-bit M1 chip, 8-core CPU, 8-core graphics, and Apple's next-generation Neural Engine. The only difference is that the iPad Pro offers the option for 8 GB or 16 GB of RAM, while the iPad Air offers only the 8 GB option. However, unless you do high-definition video editing or other processor-intensive tasks, you won't even notice the difference.
During the March event, Apple cited that the upgraded M1 chip makes the iPad Air faster than any other competitor tablet. Apple also claims this makes the new iPad Air faster than Windows laptops in the same price range, and these devices are often much bulkier than the slender iPad Air. Simply put, this incredibly portable device has all the processing power you will likely need on a day-to-day basis.
Center Stage: A More Engaging Video Call Experience
Apple has now finally added Center Stage to the iPad Air, the last iPad to get this front-facing ultra wide camera. Designed for a better video call experience, the Center Stage camera automatically pans to keep you in view as you move around. So now you can work in your kitchen, write on a whiteboard, or give a presentation without having to worry about staying in view of the screen. When others join the call from your iPad, the camera detects them too and automatically zooms out to include the full group in the conversation. The idea is to make virtual calls between friends, family, and co-workers even smoother and more engaging.
Optional 5G & Data Transfer Speeds
We all love fast wireless connectivity! The new iPad Air comes with optional 5G and can reach peak speeds of up to 3.5 Gbps (that's fast!). To put this into perspective, through Wi-Fi, 1.2 Gbps is the fastest speed the iPad Air is capable of. While this is still plenty fast enough to stream high-definition videos, browse websites, and work in large files, it goes to show just how much faster the 5G option is. While you wouldn't necessarily need 5G for streaming video, you might see a big difference if you play high-speed, high-resolution video games on your iPad.
The iPad Air also comes with stronger Wi-Fi support, making it easier than ever to stay connected via Wi-Fi and access files, back up your data, and play videos. The USB-C port also saw some upgrades, and is now up to 2x faster than the previous generation of iPad Air. With data transfer speeds up to 10 Gbps, you'll be able to transfer large amounts photos and videos between your devices, from cameras, and to external storage units in a shorter amount of time.
Display & Touch ID
One thing I love about the iPad lineup is the beautiful and high-definition screens that make browsing websites and watching videos even more enjoyable. The iPad Air's Liquid Retina display saw further upgrades, with more colors, higher definition, and a brighter screen. At the same time, Apple has also added an anti-reflective screen coating, making this device easier to use in bright environments or outside on sunny days. (This is a feature I find incredibly useful, as I often work outdoors when the weather is nice.)
The iPad Air also has Touch ID built into the top button on the side, making it easy to access and unlock your iPad, enable Apple Pay, or log in to apps. If you strongly prefer Face ID, this is something to keep in mind, since only the iPad Pro has Face ID, while the iPad Air only has Touch ID for user authentication. That said, I've found both to be pretty convenient, and don't strongly prefer either option.
Storage
Another key difference between the iPad Air and iPad Pro is the storage configurations. The iPad Air offers two storage capacities: 64 GB and 256 GB, while the iPad Pro starts out at 128 GB and tops out at a whopping 2 TB of storage. So if you plan to store a large amount of files on your iPad, you will likely need to consider purchasing the iPad Pro. However, unless you're a professional photographer, video editor, or a similar profession, the 256 GB of storage offered by the iPad Air is probably more than enough space.
Compatibility with Apple Accessories
Accessories are key, and compatibility with certain accessories can affect purchasing decisions, depending on which iPad accessories you already own, if any. As you might expect, the fifth-generation iPad Air is compatible with the Apple Pencil (2nd generation), the Magic Keyboard, the Smart Keyboard Folio, and the Smart Folio covers. Apple Pencil lovers, take note! This new iPad Air is not compatible with the first-generation Apple Pencil, so if you purchase this iPad, you might need to upgrade. The second-generation Apple Pencil is priced at $129, so this is something to keep in mind if you're considering upgrading to a new iPad. That said, if you use the Apple Pencil often, it is likely worth the upgrade. With iPad Air's faster graphics performance with a higher-definition display, Apple likes to brag that using this iPad Air as a sketchbook or digital journal is "as easy and natural as using pen and paper."
Greater Sustainability With 100% Recycled Components
I'm pleased to see Apple shifting into more eco-friendly options wherever possible, and this latest iPad Air represents a commitment to sustainability. The iPad Air features a 100 percent recycled aluminum enclosure, 100 percent recycled tin in the solder of the main logic board, and 100 percent recycled rare earth elements in the enclosure and audio magnets. Each of these recycled components meet Apple's standards for energy-efficient operation while remaining free of various harmful substances. This is all part of Apple's larger plan. Today, their global corporate operations are carbon neutral, and by 2030, the plans is to have a net-zero climate impact across the entire business. While recycled components in your iPad might seem like a small step, it is progress, and a step in the right direction.
Which iPad Is Right for You?
If you own an older-generation iPad and are considering an upgrade, the new iPad Air is likely a great option! It is 60 percent faster than the previous iPad Air, with a better graphics display, 5G capabilities, and transfer speeds that are twice as fast between devices. Now that the iPad Air has the same Apple Silicon M1 chip, it is now nearly as fast and powerful as the current iPad Pro.
The main differences between the models are that the iPad Pro offers a larger display, has a better camera, and can be configured with a larger amount of storage. When we look at the price breakdown, the iPad Air also seems to be the best deal for the cost. The 13 inch iPad Pro starts at $1099 and the 11 inch iPad Pro starts at $799, while the 11 inch iPad Air starts at $599. So unless you use your iPad for taking high-resolution photos or need a ton of storage, this powerful and budget-friendly tablet seems to be the best option for most.
NewsiPadiPadOSShoppingMaster your iPhone in one minute a day: Sign up here to get our FREE Tip of the Day delivered right to your inbox.
http://dlvr.it/SLLKvX
http://dlvr.it/SLLKvX
Tuesday, March 8, 2022
Alex Proba Brings Nature Inside the Home in the Latest Samsung Bespoke Refrigerator Collaboration
Samsung Electronics’ Bespoke line of home appliances offers products that reflect the evolving lifestyle of consumers worldwide, marrying Samsung’s advanced
http://dlvr.it/SLH86l
http://dlvr.it/SLH86l
Wednesday, March 2, 2022
iPhone Volume Buttons Not Working? 8 Ways to Fix It (2022)
If the volume buttons are not working on your iPhone or iPad, there are several ways to troubleshoot and fix this problem. We'll go over eight ways to fix the iPhone volume buttons not working issue.
Related: How to Clean iPhone Speakers & Get Water Out of Speakers
If your iPad or iPhone volume control is not working because the buttons are stuck or just not responding, we'll tell you how to fix it. This is a bit different than the troubleshooting steps you take if your iPhone audio isn't working or your iPad sound is not working, but some of the steps do overlap. For more great iPhone troubleshooting and maintenance tutorials, check out our free Tip of the Day.
Jump To:
* Take Off iPhone Case
* Restart Your iPhone
* Update to the Latest iOS
* Clean iPhone Volume Buttons
* Check Volume Settings
* Reset Network Settings
* Reset All Settings
* Erase iPhone & Restore from Backup
* Volume Buttons Not Working Still?
* Contact Apple Support
Take Off Your iPhone Case
This sounds really simple, but if you have a case on your iPhone, remove it and see if the volume buttons start working. Sometimes phone cases, especially rugged cases that cover the volume buttons, make it difficult to press your iPhone's volume buttons. If the buttons work after you remove the case, purchase a different case that won't obstruct your phone's volume buttons.
Restart Your iPhone
This step fixes a lot of iPhone glitches and is the first thing to try if your iPhone volume buttons are not working. Here's how to reboot your iPhone. Alternately, you can force restart your iPhone.
Update to the Latest iOS
If you still can't hear anything on your iPhone, try updating to the latest OS. An Apple software update is meant to fix bugs, among other things, so the iOS update might get you back on track.
Clean iPhone Volume Buttons
If your iPhone or iPad volume buttons are stuck, you'll need to know how to clean phone buttons. So, how do you clean iPhone Volume buttons and get dust out? If you have dust or other debris around your iPhone volume buttons, you've probably heard a lot of conflicting advice. Some people recommend using a paper clip, toothpick, or compressed air to clean them. The problem is that your iPhone's Volume buttons are delicate, and using any of these techniques can damage them. Here's how Apple recommends we clean iPhone Volume buttons.
* Remove your iPhone's case and screen protector.
* Check the Volume buttons on the upper-left side of your iPhone to see if there's grime or debris in the area around the buttons.
* Clean the Volume buttons with a soft, dry, clean brush, such as a soft-bristled toothbrush, paint, or makeup brush.
* If there's debris that won't budge, use cleaning putty or a loop of painter's tape, sticky side out, to pull grime out of the area around the Volume buttons.
* If there's lint or other debris around the Volume buttons, use an air blower, NOT compressed air, to dislodge the stubborn stuff.
* If all else fails, visit your nearest Apple Store and have your phone looked over and professionally repaired or cleaned.
Check Sound Settings (Volume Settings)
Check your iPhone's volume settings (sound settings) to make sure that volume buttons aren't disabled. To do this:
* Open the Settings app.
* Tap Sounds & Haptics.
* Make sure Change with Buttons is toggled on.
Reset Network Settings
If none of the above steps work, try resetting network settings on your iPhone. This has been known to correct iPhone sound issues, and it won’t erase your phone like a factory reset. Resetting network settings will make your iPhone forget all Wi-Fi networks and Bluetooth devices, which you'll need to rejoin and re-pair.
Return to Top
Reset All Settings
This is a more drastic step, but you can reset all settings on an iPhone to factory default settings. This will return all the iPhone settings you've customized back to their original state, but won't delete any of your data. To reset all settings on an iPhone:
* Open the Settings app.
* Tap General.
* Tap Transfer or Reset iPhone.
* Tap Reset.
* Tap Reset All Settings.
Erase iPhone & Restore from Backup
Your last resort is to erase your iPhone and restore it from a backup. When you choose the iCloud backup to restore from, be sure to choose one that you made before your iPhone volume buttons stopped working. Here's how to erase an iPhone and restore that iPhone from an iCloud backup.
Return to Top
Volume Buttons Not Working Still?
If your iPhone volume buttons are not working still, there are a few workarounds you can use until you can get them repaired. You can use your iPhone Control Center to turn up the volume and turn it down. If you have Hey, Siri set up on your iPhone, you can say "Hey, Siri, turn up the volume" or "Hey Siri, turn down the volume" to adjust your iPhone volume without the volume buttons. Finally, you can set up Apple's iPhone Back Tap accessibility feature so that two taps turn up your iPhone volume and three taps turn down the volume, or the reverse!
Contact Apple Support
If your iPad or iPhone volume buttons are still not working, there might be something wrong with your device. Learn how to contact Apple support to schedule iPhone repairs.
Bonus Tip: Once you've gotten your iPhone volume buttons working again, if your iPad or iPhone is still not loud enough, you can learn how to boost the volume on your iPhone.
How-ToiPadiPhoneSettingsButtons & PortsVolume/Sound/HapticsDevice ManagementMaster your iPhone in one minute a day: Sign up here to get our FREE Tip of the Day delivered right to your inbox.
http://dlvr.it/SKxmFR
http://dlvr.it/SKxmFR
Samsung’s 5G vRAN Wins CTO’s Choice and Best Mobile Technology Breakthrough at the GLOMO Awards at MWC 2022
Samsung Electronics today announced that its fully-virtualized 5G RAN was awarded CTO Choice: Outstanding Mobile Technology Award and the Best Mobile
http://dlvr.it/SKxGWT
http://dlvr.it/SKxGWT
Tuesday, March 1, 2022
How to Transfer Call from Apple Watch to iPhone
People often ask, "Can I make phone calls on Apple Watch?" You can, but can you transfer those calls to iPhone? Apple Watch phone calls can be convenient, but they aren't private without earbuds. Learn how to transfer calls from Apple Watch to iPhone.
Related: How to Use the New Apple Watch Keyboard (2022)
Why You’ll Love This Tip
* Apple Watch calls are convenient but not necessarily private. Transferring a call to your iPhone can get you off speakerphone.
* Save your Apple Watch's battery by transferring long, battery-draining calls to your iPhone.
How to Switch Phone Call from Apple Watch to iPhone
* Answer the call by tapping the green phone button on your watch face.
* On your iPhone, tap the green icon in the upper-left corner.
* The call will now automatically transfer from your Apple Watch to the iPhone.
The transfer is almost instantaneous, so be prepared to listen on your iPhone immediately! You can also transfer a call from your iPhone to your Apple Watch.
Now you know how to transfer calls on Apple Watch Series 7 or older models. If you have other questions, such as "can you answer calls on Apple Watch without phones," read this. Knowing how to transfer Apple Watch calls makes you one step closer to mastering your watch! Don't forget to sign up for our free Tip of the Day newsletter for more tips like this.How-ToApple WatchPhoneCommunicationMaster your iPhone in one minute a day: Sign up here to get our FREE Tip of the Day delivered right to your inbox.
http://dlvr.it/SKtFpW
http://dlvr.it/SKtFpW
Samsung Selected by NTT East To Build Private 5G Networks in Japan
Samsung Electronics announced today the company has been selected by NTT East, to jointly expand the private 5G network business in Japan, helping to support
http://dlvr.it/SKsFLS
http://dlvr.it/SKsFLS
Subscribe to:
Posts (Atom)