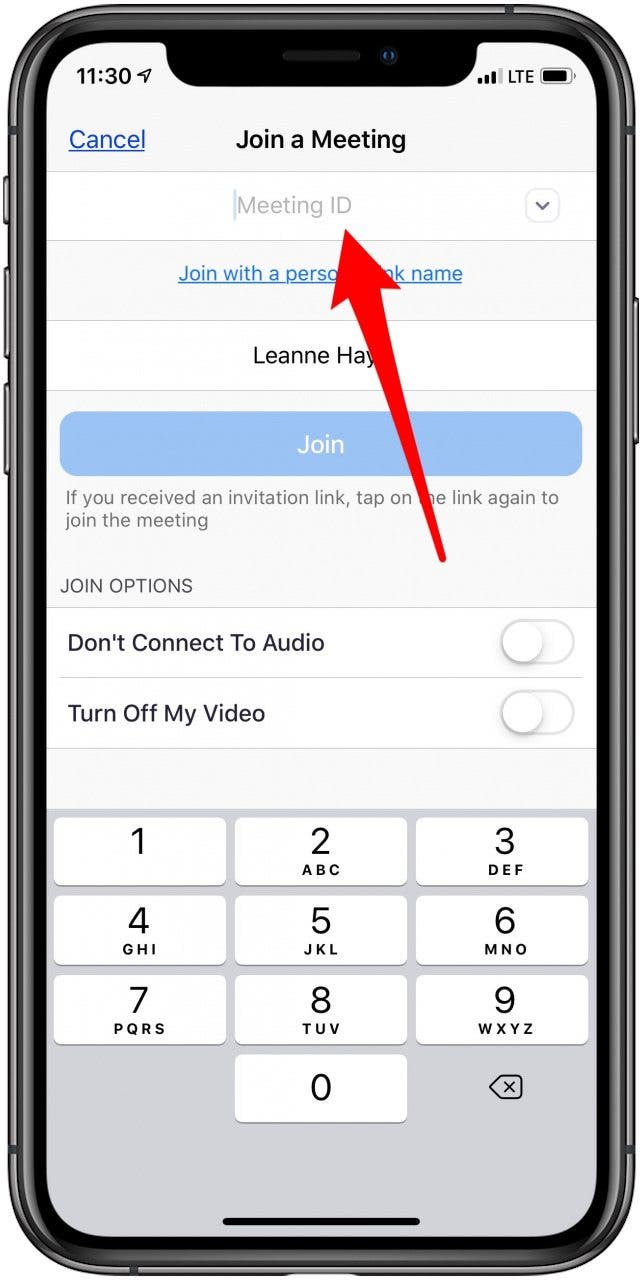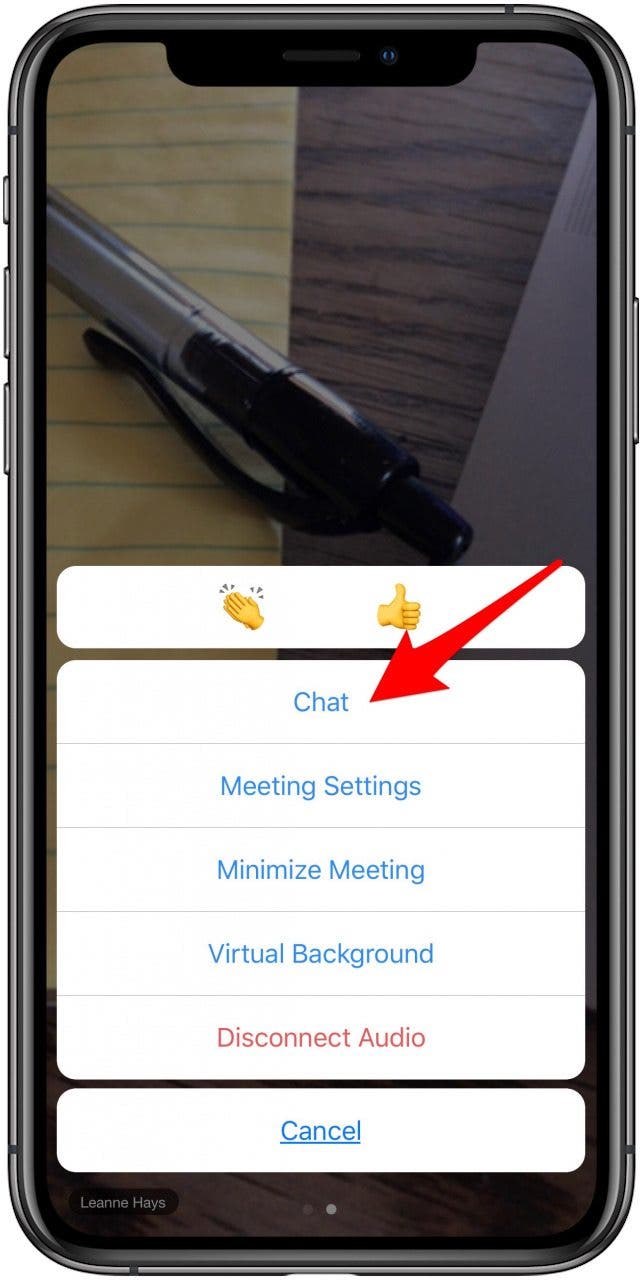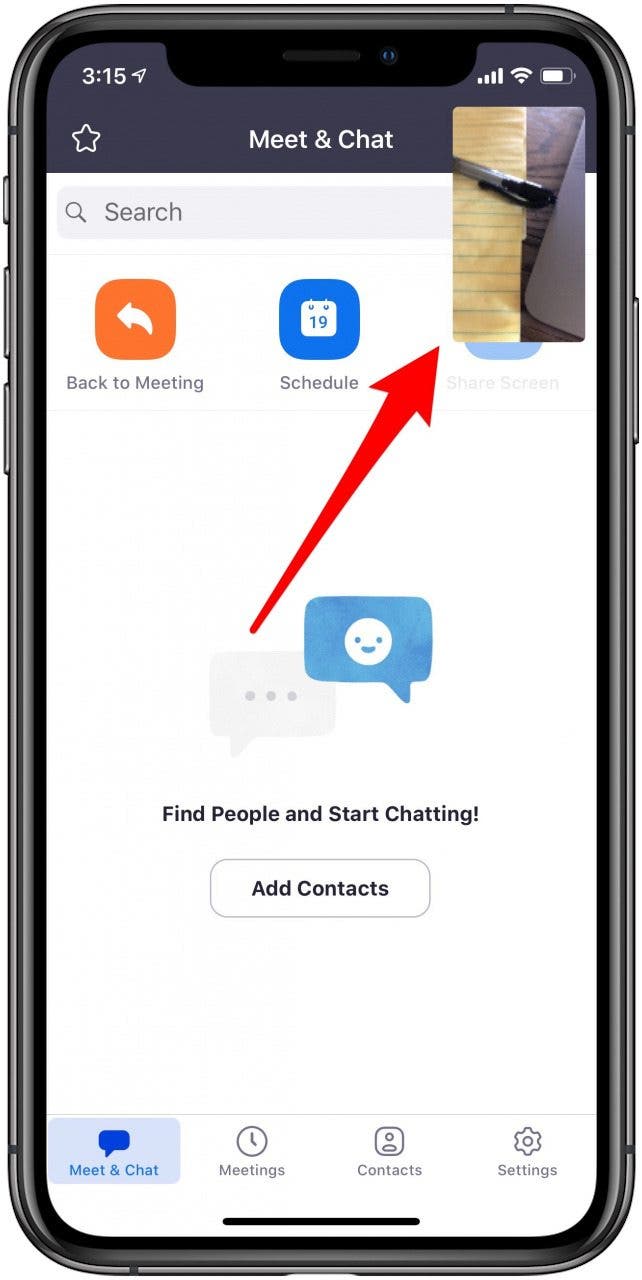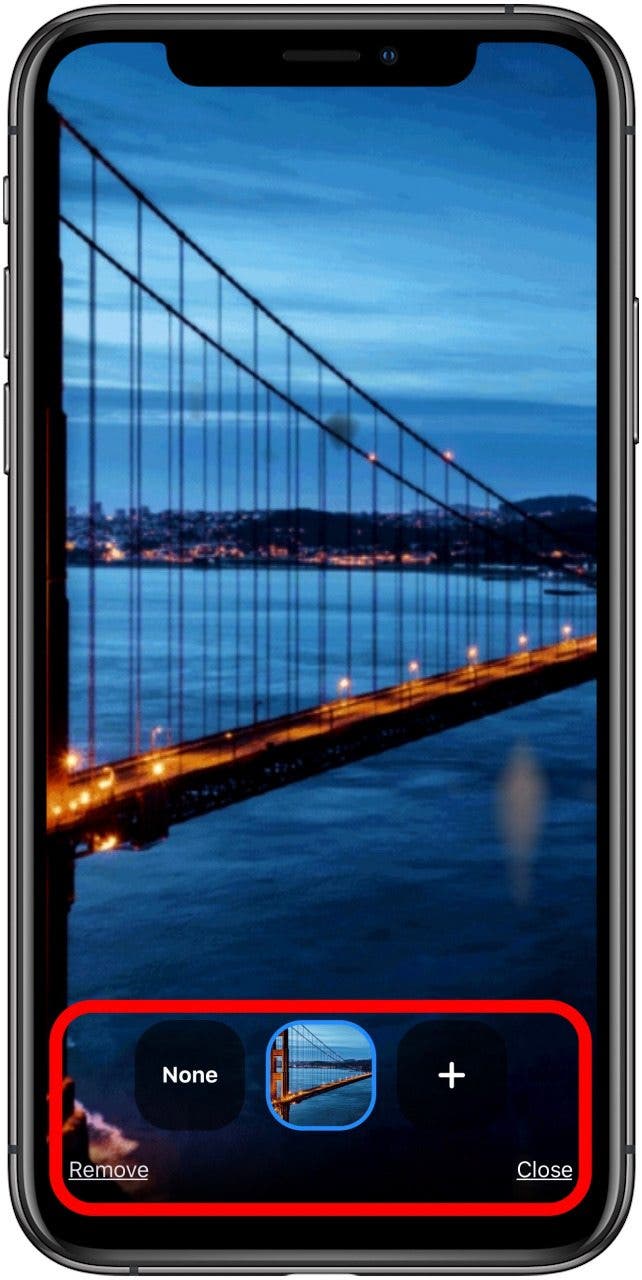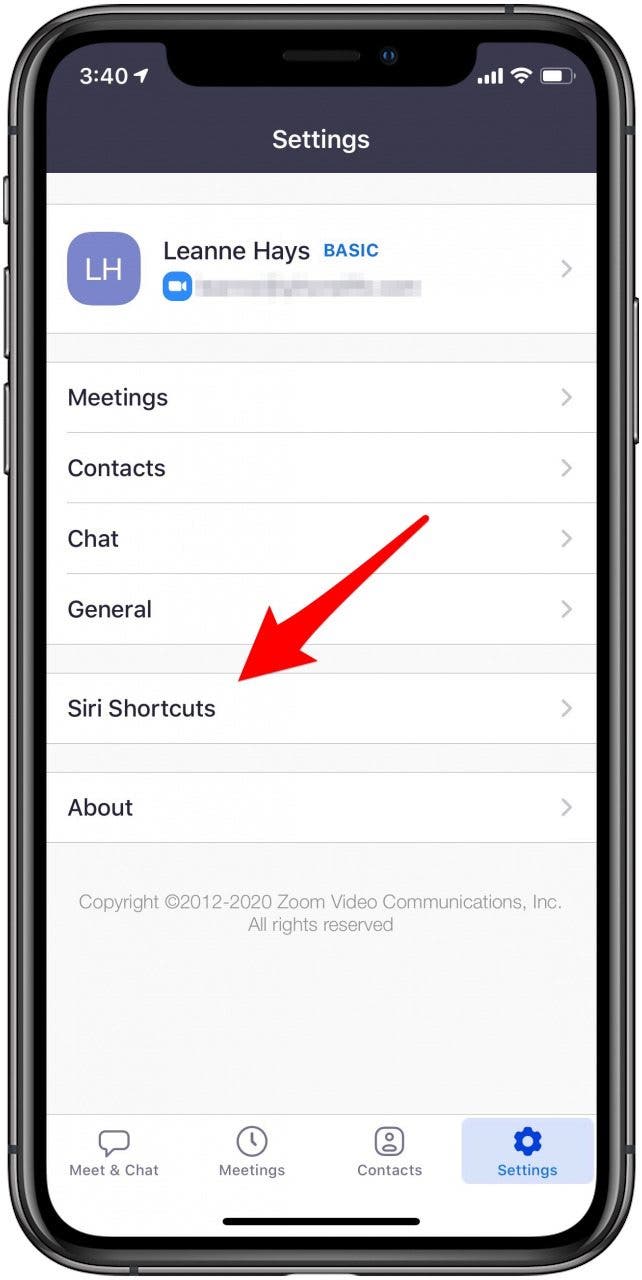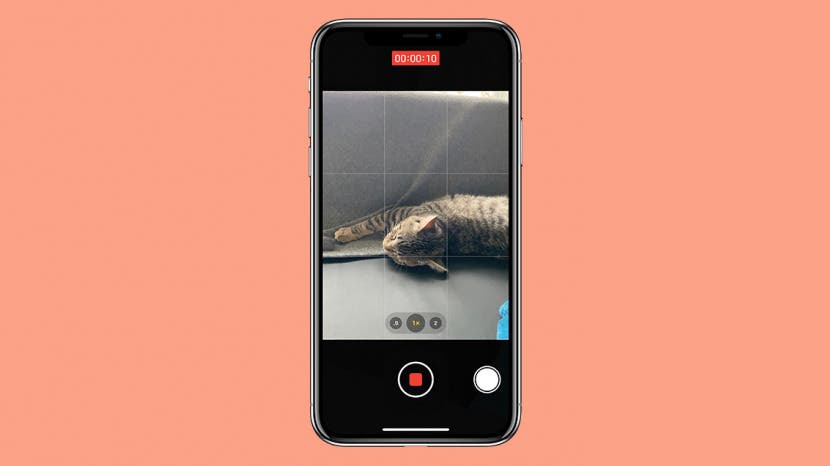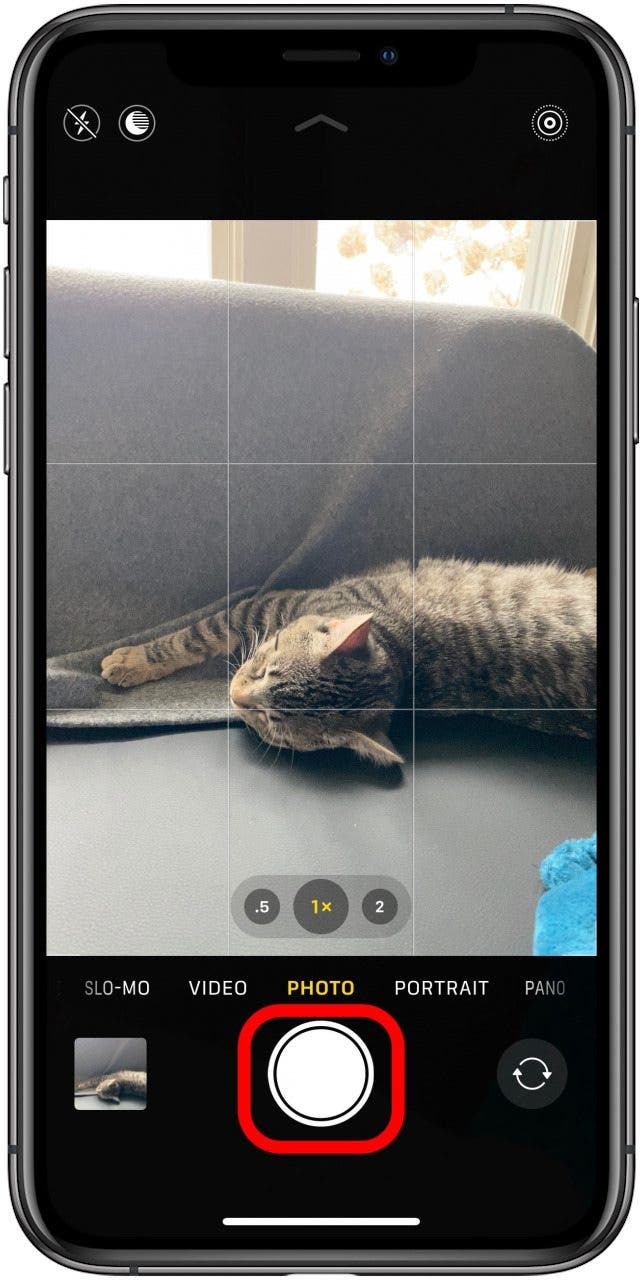Your iPhone and iPad are useful for many things; one of the most important is helping you keep in touch with friends, family, and coworkers. If you're looking for both an audio and video chat, whether for just two people, a small group, or even groups of up to one hundred people, you should check out Zoom. Zoom is a web and app-based service that offers the ability to chat, make a phone call, host a webinar, create a virtual conference room, and host or join online audio and video meetings with people around the world. Zoom works for both Android and iPhone, PC, and Mac, so all your contacts can communicate with ease. We've shown you how to create a group text on an iPhone, how to group FaceTime, and how to make a conference call on your iPhone. Now, let's get started learning how to use Zoom, including how to download, create a Zoom account, log in, participate in meetings, and all the Zoom features and settings you need to know to navigate the platform successfully.
Related: FaceTime Guide for iPhone & iPad: Making Group Calls, Using Audio or Video & More
iPhone & iPad Zoom Guide: Table of Contents
- System Requirements
- Download Zoom & Create an Account
- How to Join a Zoom Meeting
- How to Create a Personal Meeting ID (PMI)
- How to Host a Scheduled Zoom Meeting
- Extra Zoom Settings & Features (Screen Sharing, Chat, Siri Shortcuts & More)
System Requirements: iPhone, iPad, iPod Touch
If your iPhone, iPad, or iPod Touch includes the following features and software, you can use it with Zoom.
Hardware
iPhone 3GS with no front-facing camera, iPhone 4 and later, iPod Touch 4th generation and later, iPad 2 or later, iPad Pro, iPad mini
Software
iPhone, iPod Touch, or iPad running iOS 7 or later.
iPad running iPadOS 13 or later.
Browser
Safari 5+ or Chrome
Processor
1 GHz or greater single-core processor
Bandwidth
Zoom can automatically adjust for Wi-Fi or 3G. If you're connecting via Wi-Fi you'll need:
- 600kbps for one-to-one calls with high video quality and 1.2 Mbps for HD calls.
- 600kbps or 1.2Mbps for group calls with high video quality. 1.5Mbps to use gallery view in group calls.
If you're not sure if your internet speed is adequate, there are lots of different speed tests available online. Some popular options include Fast and Ookla.
Zoom Download & Creating a Zoom Account on an iPhone & iPad
If you want to use Zoom on your iPhone or iPad, the easiest way to get started is to visit the App Store and download Zoom Cloud Meetings (Free). If you're new to this, check out our tip on how to download apps. Once you've downloaded and opened the Zoom app, it's time to create an account.
- When you open the Zoom app, you'll see three options; tap Sign Up.
- Enter your birth date and tap Confirm.
![create a zoom account]()
![enter your birth date]()
- Enter your name and email address, agree to the Terms of Service, and tap Sign Up.
- Tap OK, then go to the inbox associated with the email address you entered, and click the link to activate your Zoom service.
![sign up for zoom]()
![make a zoom account]()
You'll set up a password, which you can save to your iCloud Keychain. If you need to enable your iCloud Keychain, we have a tip on how to take care of that.
Zoom will also ask if it can send notifications and access your nalendar, to help you schedule and remember your meetings. You'll also have the option to enable Zoom to use Siri, so you can use Siri to start your Zoom calls. If your device has Touch ID or Face ID enabled, you'll have the option to sign in with these features.
How to Join a Zoom Meeting
If someone else has set up a Zoom meeting, there's more than one way to join, since there is more than one way to be invited. If you've received an invitation via email or text message, click the Zoom link included, and follow the prompts. You need to enter a password if one was included. If you don't have a link, but have the Meeting ID, follow the steps below.
- Open the Zoom app and tap Join.
- Enter the Meeting ID if you're joining a meeting for the first time.
![how to use zoom meeting]()
![zoom meeting id]()
- If this is a meeting you've joined before, tap the small arrow to show all your previously joined meetings, and tap the one you want.
![how to join a zoom meeting]()
![join a zoom meeting]()
- You have the options not to use your audio, video, or both.
- Tap Join.
![turn off zoom audio and video]()
![join the zoom meeting]()
*Note: Many people get confused during Zoom calls because icons disappear from your display if you haven't touched it in a while. Just tap your screen once, and all the controls will reappear. *
How to Create a Personal Meeting ID (PMI) to Use for Scheduled or Instant Zoom Meetings
Zoom offers two types of meetings, Scheduled or Instant. If you need to host either type of Zoom meeting, set up a Personal Meeting ID (PMI). Using a PMI sets up a virtual meeting room that's always available at that address (PMI). This virtual meeting room will always be accessible using its link and PMI, so people you share this login information with can join meetings in this Personal Meeting room at any time. Personal Meeting IDs are also handy because you can customize audio, video, recording, and security settings as needed for each of your PMIs, and not have to start from scratch before each meeting.
If you have several different types of meetings to conduct, such as one for friends and another for family, or one for your clients and another for the executive team, you'll want to set up a separate virtual meeting room with its own PMI for each one. Also, be sure to only share the link and PMI with people who need to join that particular meeting.
Don't use a PMI that you want to use for personal or work meetings for a public event where you share the Zoom link on, say, social media. Anyone who saves that link can enter your meeting room at any time after that, and share it with others, who can crash your meeting as well. You'll find instructions below for how to password protect your Zoom meeting rooms, but even so, if someone you invited shares the link and password with people you didn't invite, things can quickly get out of hand.
Here are instructions for setting a meeting room with a Personal Meeting ID.
- Open the Zoom app and tap New Meeting.
- Toggle on Use Personal Meeting ID.
![how to use zoom meeting]()
![use personal meeting id for zoom]()
- Tap Start a Meeting.
- If you want video, tap OK when the app asks for camera access.
![start a zoom meeting]()
![allow zoom camera access]()
- Tap Call using Internet Audio to enable sound.
- Tap Invite to send people a link to your meeting.
![allow zoom microphone access]()
![invite zoom meeting members]()
- Invitation methods include Email, Message, Contacts, or Copy URL.
![how to invite someone to a zoom meeting]()
You can now use this PMI for future meetings, whether scheduled or instant. You can invite more people later, set a meeting password, and change multiple other audio, video, and security settings as needed.
How to Host a Scheduled Zoom Meeting
You can start a scheduled meeting with a Personal Meeting ID (PMI) you previously created, or without one. To do this:
- Tap the Schedule tab on the Zoom app Home screen.
- Fill in the meeting name, choose start time and duration, decide whether or not to use a PMI, and set your password and other meeting options.
![schedule a zoom meeting]()
![scheduled zoom meeting options]()
- Tap Advanced Options if you'd like to allow meeting members to join before you, or automatically record your meeting. Tap Done when finished.
- A Zoom link will be generated; tap and hold the section at the bottom of the page that includes the link and invitation, and tap Share. From here, you'll be able to share the link and Meeting ID via email, Message, Facebook, and more.
![zoom scheduled meeting settings]()
![share a scheduled zoom meeting]()
- Tap Add to mark your event on your calendar, if you enabled that feature.
- When it's time for your meeting to begin, tap Start next to its Meeting ID on your Zoom Home screen.
![add scheduled meeting to calendar]()
![start a scheduled zoom meeting]()
How to Edit Personal Meeting Room Settings
To edit your meeting settings before the meeting starts:
- Tap Meetings on the Zoom app home screen.
- Choose the Personal Meeting ID and tap Edit.
![meetings tab on zoom app]()
![edit zoom meeting settings]()
- You'll have the options to set a meeting password, turn the host video on, turn the participant video on, enable a waiting room, allow participants to join before the host, and automatically record the meeting.
![zoom meeting settings]()
When you toggle on Require Meeting Password, a field will appear where you can enter a password every meeting member will need to enter before entering the virtual meeting room.
Toggle on Enable Waiting Room, and Zoom creates a page where participants wait until you, the moderator, approves them to join.
Allow Join Before Host enables meeting invitees to enter the virtual meeting room before the host does.
Automatically Record Meeting allows the host to choose the location where a copy of the Zoom meeting will be stored.
Extra Zoom Settings & Features
*Note: Many people get confused during Zoom calls because icons disappear from your display if you haven't touched it in a while. Just tap your screen once, and all the controls will reappear. *
How to Screen Share
You can screen share your iPhone or iPad display during a Zoom meeting to another iPhone, iPad, or Mac. Follow the steps above for starting a Zoom meeting, then invite participants and share invitations as usual. From here:
- Tap the Share Content icon at the bottom of your screen.
- Tap Screen.
![zoom share icon]()
![how to screen share on zoom]()
For more detailed steps and screenshots, check out our comprehensive screen sharing guide, which includes a step-by-step Zoom tutorial.
As you can see from the second screenshot, you can do far more with this Share icon than just screen share. Use this feature to share photos, content from your iCloud Drive, Dropbox, Google Drive, and more.
How to Chat
Another useful and fun Zoom feature is the chat option. To access this feature:
- Tap the More icon at the bottom of the screen.
- Tap Chat.
![zoom more icon]()
![how to zoom chat]()
As with the Share icon, the More icon leads to many other meeting options.
- Tap Meeting Settings to prevent anyone else from entering with Lock Meeting, open or close the Waiting Room, change settings for your participants, and more.
- Tap Minimize Meeting to shrink your meeting display to a small portion of your screen.
![zoom meeting settings]()
![minimize zoom meeting screen]()
- Tap Virtual Background, you can use a background from Zoom, or create your own.
![zoom background screen]()
Siri Shortcuts & Zoom
Siri and Zoom go great together; you can set up shortcuts to view your meetings that day, join your next scheduled meeting, or start a personal meeting. For this to work, you'll need to have Hey Siri enabled on your iPhone or iPad. To set up a Siri Shortcut on your device:
- Tap Settings at the bottom of the Zoom app home screen.
- Tap Siri Shortcuts.
![zoom settings]()
![zoom siri shortcuts]()
- Tap the phrase you'd like to add to Siri's repertoire.
- Tap Add to Siri, then tap the red button and record the phrase for the shortcut.
![siri shortcuts for zoom]()
![add siri shortcut to zoom]()
To use your shortcut, just say, "Hey, Siri", then use the phrase you recorded for the Siri Shortcut you chose.
How's It Going with Zoom so Far?
I hope this guide has helped you get started with Zoom, and increase your comfort level with the app. Let me know if I missed anything (to do with the iPhone or iPad), and I'll see how I can help.
* This article was originally published here