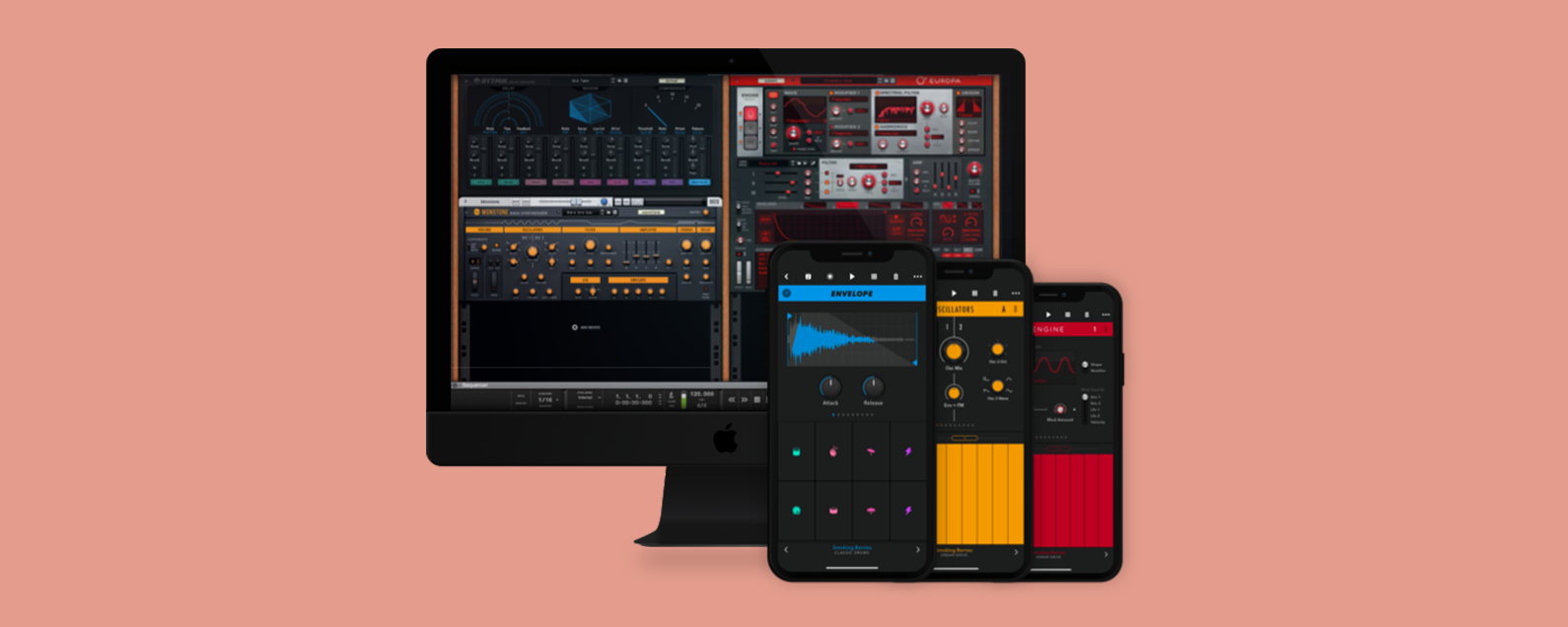I love when a product I've reviewed gets better. Case in point, the Adonit Note. I recently reviewed it, and I won't cover all of the details because much of those observations remain. Instead, I'll focus on what's new or different with the Adonit Note-UVC ($69.99) that Adonit sent me to try.
Related: Review: The Logitech Crayon vs the Apple Pencil
First, the company has indeed taken away some features. The UVC version is only sold in black with gold accents instead of gold with black accents. Second, Adonit took away the pen clip that I have appreciated as it keeps the stylus in place, but there is a valid reason for removing the clip. In its place, the stylus now has an actual UV light to disinfect surfaces!
Lately, everyone is very conscientious about sanitizing their phones, tablets, and other surfaces—as they should be. While you could find, buy, and carry a dedicated device to do just that, the Adonit Note - UVC adds that function for just $20 more and it doesn't take any extra space in your gadget bag. With one device to charge, you get a nice stylus and a UV sanitizer.
Charging is done via a micro-USB port at the back of the stylus. A nice benefit of this is you can charge it while you use it. The UV sanitizer draws a lot of power ,so it only lasts for thirty minutes (thirty one-minute sessions is suggested) so this is not meant as something to sanitize a doctor's office. But it should be fine for your office or home work space. Another nice feature is a built-in gyroscope that senses when the UV light is facing up and turns it off to protect your eyes.
Pros
* Nice stylus for half the price of Apple Pencil
* Replaceable tip
* Easy to charge even while in use
* Palm rejection
* Adds UV light with auto sensing for safety
Cons
* UV light lasts for thirty minutes
* Foregoes clip to make room for UV light
* Uses micro-USB not USB-C or Lightning
Final Verdict
The Adonit Note - UVC is a nice, healthy upgrade that is still priced less than an Apple Pencil.
Topics: AccessoriesiPadReviewsMaster your iPhone in one minute a day: Sign up here to get our FREE Tip of the Day delivered right to your inbox.
http://dlvr.it/Rhh0d5
Latest Cell phone i-Phone,Samsung, Nokia, Motorolla, T-Mobile Sprint Latest Models info and News
Wednesday, September 30, 2020
Review: Plankster from Stealth Body Fitness
It is easy to dismiss the Plankster ($99) from Stealth Body Fitness as a child's toy if you don't pay attention. Given the sub-$100 price tag, you might think it is something you could get for the kids to keep them busy. But Stealth sent me a review unit to try and let me tell you, it's a serious piece of fitness equipment despite the fact that it costs less than the sales tax on a Peloton! Plus it exercises multiple muscle groups. And it does so in a fun, entertaining manner, with no membership fees required!
So what is the Plankster? It is a durable cushioned platform that rests on a 360-degree rotating sphere. You place your forearms on the sides, where the padding is, and place your phone (Apple or Android) toward the top in a receptacle that accommodates just about any phone, even in a rugged case.
Using their app you can select from a variety of surprisingly fun and well-designed games that respond to the phone's built-in gyroscope. That means when you move your body and the Plankster, you control the on-screen character or cursor. It seems simple but it can be quite challenging to try to get a good score. You could play the games without the Plankster just for fun, but it gets tougher when you have to move your whole body to control the game. It is a lot like hang gliding (which is actually one of the free games) but instead of gliding and letting the wind do the work, your body is getting a workout.
The $99 model is well-built with comfortable padding, but if you spend $50 more, you get a wider planking platform with cushioning throughout the platform and a one year warranty. Beginners can operate the Plankster with their knees bent, on the ground, and then advance to toes only when they get stronger. Stealth is an appropriate name; it's quite a clever and almost deceptive way to get anyone to work out just by playing a game with their body as the controller. My only wish would be some form of voice activation so I could switch between games or restart without having to use my hands. The free games were fine for me, but they do offer premium games for a subscription of $24.99/year.
Pros
* High-quality, interactive games for iOS and Android
* Exercises multiple muscle groups
* Well-built, comfortable padding
* Surprisingly quick to learn
* 360-degree movement
Cons
* Voice activation might help with in-use app control
* Premium games by subscription only
Final Verdict
The Plankster from Stealth Body Fitness is a great way to get started with fitness while playing fun games!
Topics: AccessoriesReviewsMaster your iPhone in one minute a day: Sign up here to get our FREE Tip of the Day delivered right to your inbox.
http://dlvr.it/RhgQ1j
http://dlvr.it/RhgQ1j
Tuesday, September 29, 2020
Review: Elgato Wave:3 Microphone
As entertainment and mass communication redefine themselves in the age of social distancing, the tools to create your own professional-level content have never been more affordable. Anyone who has decided to finally start that podcast or livestream will be faced with a bewildering number of choices. Setting up a mixing board with high-end mics and cameras like those of successful professional podcasters and streamers will cost thousands of dollars. Until your podcast or stream attracts the same listeners and viewers as those top tier shows, it's hard to justify the initial cost to match those studios. At the same time, if your audio sounds like it was recorded on a cheap USB headset mic, listeners won't tolerate your content for very long. Elgato, a company that has reinvented itself as a digital broadcast equipment company, has, in my opinion, created one of the best microphones for aspiring podcasters and streamers without costing a fortune. Read on to discover why I'm giving Elgato's Wave:3 Microphone ($159.99) premium microphone and digital mixing solution a five star rating.
Related: Review: Podcast-friendly Fokus Headphones from ONANOFF
The Wave:3's level of quality and elegant engineering is apparent the moment you lift it out of the box. The weight of the base and solid, compact construction of the microphone itself remind you that this is not a toy. From the front push-button knob and white LED indicators, to the smooth metal speaker grill and angle bracket side mounting screws, the design is professional and sleek. To further emphasize the professional aspirations Elgato has for the Wave microphone series, the company also provides a Shock Mount and a custom-fitted Wave Pop Filter. Adding both of these pro-level accessories is as simple as mounting them into the Wave:3's removable base, attaching the accessory and tightening them back down with the base screws. Installing the shock mount took me less than two minutes.
Included in the box is a 5/8 to 3/8–1/4 inch screw that can be used to attach the Wave:3's mic bracket to a standard microphone stand or desk boom arm. This will help eliminate any noises made by accidental desk bumps or during recording, and also help place the Wave:3's large internal cardioid condenser microphone closer to your mouth.
As for the external pop filter, it was unavailable by the time I submitted my review, but it's not very necessary since the Wave:3 has a built-in pop filter built into the mic that dissipates all but the most explosive popping. It's really only needed for those who prefer to have the mic practically touching their lips and speak with loads of enthusiasm and volume. It also perfectly contours the mic, unlike the generic pop filters that partly cover the faces of many Twitch streamers. Even with the addition of these accessories and separate boom arm or microphone stand, the cost to set up Elgato's professional-grade audio recording configuration is several hundred dollars less than a pro studio broadcaster or musician equivalent.
The Wave:3 mic connects to your Mac or PC via a USB-C to standard USB cable. Next to the USB-C port on the back of the mic is a standard 3.5mm headphone jack that can be used to monitor audio from your computer as well as mixing in the mic itself. This is done via Elgato's free mixing software utility, Wave Link. Remarkably, all these functions can be accessed directly on the mic itself via the push-button dial on the front of the Wave:3. It does take some practice to get used to the meaning of the white LED indicators as you cycle through the customized options.
In addition to mixing up to nine separate audio sources on your computer, the Wave Link software can also remotely control the audio settings on the Wave:3 mic, from gain to muting. Rather than fiddle with the mic control, I simply defaulted to using the Wave Link app to help dial in the optimal recording and mix settings. Wave Link can also interface with various streaming solutions such as the very popular and free Open Broadcast Software (OBS).
After getting everything assembled and setting up a recording software such as the free, open source Audacity program, the 24-bit / 96kHz analog-to-digital conversion of the mic's built-in circuitry is so clear and crisp that I found it sounds better than most podcasts I listen to. That same circuitry includes Elgato's proprietary Clipguard technology to prevent overmodulating and audio clipping of loud input. It also has a Low Cut Filter to minimize low-frequency background noise.
Pros
* Fantastic audio recording quality
* Solid construction
* Easy setup
* Competitively priced
Cons
* Configuring mix settings takes practice to master
I have used the mic in several scenarios, from recording live streams and interviews to web meetings and podcast segments, and each time was amazed at how clear my audio sounded. My listeners also commented how impressed they were with the audio quality, even when I spoke so quietly that the recording meters barely perceived any input. I haven't been this impressed with a piece of audio recording hardware since I received my first recordable cassette player in the early '70s. If you want to sound like a pro without spending the money the pros spend, the Elgato Wave:3 mic should be your first and most important device to include in your audio recording rig.
Topics: AccessoriesReviewsMaster your iPhone in one minute a day: Sign up here to get our FREE Tip of the Day delivered right to your inbox.
http://dlvr.it/Rhc8tS
http://dlvr.it/Rhc8tS
Review: The Databloc Hacker-Safe USB Adapter from Eyebloc
It might seem counterintuitive, but you should consider adding something to your travel kit that stops certain device functions. Specifically, the Databloc ($17.95) that Eyebloc sent me to try. The concept of the device is simple: it's a USB adapter that you add to the USB cable you normally travel with. The other end of the cable is either USB-A or USB-C depending on what you order. So what does this do, other than add an inch to your cable and convert a USB-A to USB-C if needed? It removes the data transfer functionality. Put simply, it's like a firewall that you don't even have to think about.
Free charging stations are great, but there's a chance they could be corrupted with malware by individuals with bad intentions. You might not think twice about tapping the "Trust this computer" warning that pops up the first time you plug in your iPhone to a new computer, especially if you think you are only plugging in to a power source at an airport or coffee shop. But this is a security risk. Databloc avoids this altogether by turning your data transfer cable into a power-only cable. And when you want to plug in to a trusted computer, you just remove the Databloc from the USB-A end. It's simple and powerful.
The Databloc is sold in packs of two, 20, or 100 and in white or black. Personally, I would like to see a distinguishing color like red, yellow, or orange so I could easily find it and know my data is protected when it's in use. It might also be nice if they had a rubber clip or mechanism to attach it to a regular cable, similar to some cables that come with USB-C, Lightning, and microUSB tips, so it doesn't get lost when not in use.
Pros
* Compact solution, ideal for travel
* USB-A to USB-A and USB-A to USB-C options
* Sold in white or black
* Reasonably priced
* Smart option for security
Cons
* Would like to see a distinguishing color like red, yellow, or orange
* Clamp to attach to regular cable might help
* USB-C adapter is not USB-C to USB-C, so be sure to bring and use a USB-A cable
Final Verdict
If you are looking peace of mind, the Databloc from Eyebloc is a smart and secure add-on for your gadget bag.
Topics: AccessoriesPrivacy and SecurityReviewsMaster your iPhone in one minute a day: Sign up here to get our FREE Tip of the Day delivered right to your inbox.
http://dlvr.it/RhbYY5
http://dlvr.it/RhbYY5
Customize More and Connect Better With the Updated Good Lock App
If you’re someone who enjoys making every aspect of your device your own, the Good Lock application provides a wide range of customizable features that let you
http://dlvr.it/RhZMvx
http://dlvr.it/RhZMvx
Monday, September 28, 2020
Samsung Announces the Galaxy Tab Active3, a Smart New Tablet Built for Demanding Environments
Samsung Electronics today revealed the new Galaxy Tab Active3, a ruggedized tablet based on the popular Tab Active2 design to meet the rigor of today’s
http://dlvr.it/RhW8Rq
http://dlvr.it/RhW8Rq
The Samsung Galaxy Community Raised $1M to Support the Global Goals
Each September, thousands of world leaders gather through the United Nations General Assembly to advance a cooperative framework. This year, the United Nations
http://dlvr.it/RhV9TL
http://dlvr.it/RhV9TL
Samsung Solve for Tomorrow Challenges Children to Change the World
One ordinary day in 2018 in the U.S., a Holly Grove Middle School student was almost hit by a car whilst getting on the school bus. The student’s classmates
http://dlvr.it/RhV9SH
http://dlvr.it/RhV9SH
Friday, September 25, 2020
Best Music Apps: Top Picks for Music Streaming & Creation
Every year the iPhone Life team gathers their favorite apps to share with our readers. As a lifelong lover and creator of music, I am excited to share with you my favorite apps for making and streaming music. If you need a speaker that pairs well with these apps, I have also suggested one of my favorites. Download these apps and get started making your own music and discovering new songs!
Related: How to Find Hidden or Missing Apps on the iPhone
Best Apps for Making Music
Endlesss – Multiplayer Music (Free)
This brand-new app lets people collaboratively create music together. While simple and easy to use, the live participation aspect of this app is truly groundbreaking.
Figure (Free)
This music-making app is perfect for people who know nothing about music theory. Once you learn the basics, you’ll be crafting engaging electronic music within minutes.
GarageBand (Free)
Free with any Apple device, GarageBand is deceptively robust. This often-overlooked app lets you record multitrack songs on the go and add beats, synths, and strings with ease.
Koala Sampler ($3.99)
Koala is the ultimate pocket sampler. Record any sound with your device’s microphone, then turn it into a beat, add effects, and build a track in minutes.
Best Apps for Music Streaming
Spotify (Free)
I’ve been a subscriber and daily user for over a decade. With its clean layout and weekly customized playlists, it’s the best service out there, whether you listen free or pay $9.99/month for premium.
Apple Music ($9.99/month)
With pre-made playlists based on your favorite artists, unique radio shows hosted by celebrities, and Siri compatibility, Apple Music is a strong Spotify competitor.
Bandcamp (Free)
Bandcamp is the easiest way to listen to local artists and lesser-known bands. It pays artists better rates than other apps, so it’s a good way to show support for local musicians.
IDAGIO (Free)
IDAGIO is the ideal way to stream classical music. Whether you’re a buff or a beginner, this app makes it super easy to find classical and chamber music to fit your mood.
Radiooooo (Free)
This free app is the perfect companion for exploring world music. Just choose a decade, a country, and a mood, and you’re instantly streaming music from that time and place.
SoundCloud (Free)
Boasting over 120 million tracks, SoundCloud is a great way to hear new music from emerging artists, rare live sets, and thoughtfully crafted mixes for any occasion.
Favorite Music Gear
Marshall Uxbridge Voice ($179.99)
This smart Wi-Fi speaker is perfect for listening anywhere in the house. Designed to look and feel like Marshall’s iconic vintage amplifiers, this small speaker has surprisingly good audio quality, volume, and tone. It also works neatly with Amazon Alexa, allowing voice control of all major music streaming services. Topics: AppsMagazineReviewsMaster your iPhone in one minute a day: Sign up here to get our FREE Tip of the Day delivered right to your inbox.
http://dlvr.it/RhLgG5
http://dlvr.it/RhLgG5
All in the Flex: How to Maximize the Galaxy Z Fold2 for Work and Play
Picking up right where Galaxy Fold left off, the Galaxy Z Fold2 continues to build on Samsung’s best-in-class foldable innovations. Combining the power of its
http://dlvr.it/RhLg8z
http://dlvr.it/RhLg8z
Thursday, September 24, 2020
Samsung Brings 5G Indoors With New Commercial 5G mmWave Small Cell For In-Building Use
Samsung Electronics today unveiled a new integrated 5G mmWave small cell for indoor use as part of the company’s full suite of 5G in-building
http://dlvr.it/RhHSst
http://dlvr.it/RhHSst
[Making TVs Smarter] ② Building a Smart TV Platform In Line with Today’s Trends
As more and more consumers gravitate towards streaming services, TVs are evolving into the device of choice for those who desire larger, higher-quality
http://dlvr.it/RhGsgS
http://dlvr.it/RhGsgS
FDA-Cleared Electrocardiogram Monitor App is Available in the US Starting Today on Galaxy Watch3 and Galaxy Watch Active2
The release of Galaxy Watch3 kicked off a new era of wearable innovation, bringing together luxurious aesthetics, cutting-edge technology, and an
http://dlvr.it/RhGsdb
http://dlvr.it/RhGsdb
Wednesday, September 23, 2020
How to Add Captions to iPhone Photos in iOS 14
Did you know that iOS 14 comes with a built-in feature that allows you to add captions to photos on your iPhone? Users no longer have to seek an extra app to add captions, and any captions added in the iPhone library will sync to the cloud if iCloud Photo Library is enabled. This means captions created on your iPhone will be visible on all of your devices that have access to the iCloud. I’ll freely admit I’ve been waiting for this update for ages; this will make searching iPhone photos using Siri and the photo search bar much simpler and more accurate. Here’s how to add captions to iPhone photos.
Related: How to Use the Cloud to Upload Photos & Optimize iPhone Storage
How to Add a Caption to an iPhone Photo in iOS 14
Captions are handy for searching your iPhone photo library and for reminding you of certain details when you come across the photo later. For these reasons, it’s best to keep the captions simple but useful—I recommend including notes about a holiday or occasion if applicable, and any other keywords you may think of later when wanting to search for that photo. If you’d like to learn more about the Photos app and using other new features in iOS 14, check out our free Tip of the Day newsletter.
Here’s how to caption pictures on the iPhone:
* Open the Photos app.
* Tap on a photo you’d like to add a caption to.
* When the photo opens, swipe up on the photo to reveal the Add a Caption area.
* Tap on Add a Caption.
* Type in your caption using the keyboard that appears.
* When you’re done adding a caption, tap Done to save it.
And that’s it! For a feature many of us have been waiting so long for, it couldn’t be much simpler. I especially love being able to access these captioned images across my devices. Topics: How-ToTip of the DayPhotosMaster your iPhone in one minute a day: Sign up here to get our FREE Tip of the Day delivered right to your inbox.
http://dlvr.it/RhCj64
http://dlvr.it/RhCj64
Unveiling Samsung Galaxy S20 FE: Fan Favorite Features at an Accessible Price Point
Samsung Electronics today revealed the Galaxy S20 Fan Edition (FE), the newest member of the Galaxy S20 series. Galaxy S20 FE is a premium flagship smartphone
http://dlvr.it/RhC5Y1
http://dlvr.it/RhC5Y1
Samsung and KDDI Complete 5G End-to-End Network Slicing Demonstration
Samsung Electronics and KDDI today announced the successful completion of the first 5G end-to-end (E2E) network slicing demonstration with a RAN Intelligent
http://dlvr.it/RhC5Pv
http://dlvr.it/RhC5Pv
Tuesday, September 22, 2020
Samsung Delivers Next-Level SSD Performance with 980 PRO for Gaming and High-End PC Applications
Samsung Electronics, the world leader in advanced memory technology, today unveiled the company’s first consumer PCIe 4.0 NVMe solid state drive (SSD) – the
http://dlvr.it/Rh7sGm
http://dlvr.it/Rh7sGm
[Video] Taking to the Digital Canvas – Drawing BTS on the Galaxy Tab S7+
With the tablet as the canvas and the digital pen as the brush, the world of digital drawing unfolds, allowing you to capture beauty and bring what inspires
http://dlvr.it/Rh6hNX
http://dlvr.it/Rh6hNX
Monday, September 21, 2020
[Trailer] A New Galaxy Created by Fans, for Fans
Samsung’s Galaxy devices are brought to life by the passion of fans around the world. As a tribute to their support, Samsung will unveil a new Galaxy that’s
http://dlvr.it/Rh43kM
http://dlvr.it/Rh43kM
How to Use Emoji Search on the iPhone & iPad
iPad and iPhone emojis are a great way to add a little flair to messages and other text you type in the Messages app, or any other app that lets you use your iPad or iPhone keyboard. Now, with iOS 14, Apple has made iOS emojis easier to find and use than ever before with the new emoji search feature. Let's learn how to use this emoji finder to quickly locate the emoji you want on your emoji keyboard.
Related: How to Use Memoji & Animoji Stickers on Your iPhone & iPad
How to Quickly Find the iPhone Emojis You Want with Emoji Search
I'm going to use the Messages app for this tutorial, but emoji search also works in other apps where you use your iPhone keyboard, including Mail, Notes, Facebook, and more. We've already shown you how to find and use the GIF keyboard on your iPhone and iPad to add GIFs to messages. Now, let's learn how to use the emoji search feature to add emojis to the text you type on your iPhone and iPad.
* Open the Messages app (or another app where you want to type and use emojis).
* Open an existing text thread or start a new message, then tap the smiley face in the lower-left corner of your screen.
* Type the emoji you want into the Search Emoji field.
* Tap the emoji to choose it.
And there you go; no more scrolling through tons of emojis to find the one you want!
Check out our free Tip of the Day for more great Apple device tutorials. Topics: How-ToTip of the DayApple AppsKeyboardMessagesMaster your iPhone in one minute a day: Sign up here to get our FREE Tip of the Day delivered right to your inbox.
http://dlvr.it/Rh2twY
http://dlvr.it/Rh2twY
Samsung Electronics Obtains ISO Certification for Personal Care Robot System With GEMS Hip
Samsung Electronics has become the first company to obtain the ISO 13482 (Robots and robotic devices — Safety requirements for personal care robots)
http://dlvr.it/Rh1rgv
http://dlvr.it/Rh1rgv
Friday, September 18, 2020
How to Fix No AirPrint Printers Found Error on the iPhone & iPad
AirPrint is one of the coolest Apple features, in my opinion. I no longer have to save and send something to print it, I can just print directly from my Apple device! Unfortunately, the appeal of this feature that means it really bugs me when I can't get AirPrint to work on my iPhone, iPad, or other compatible devices. Fortunately this problem is most commonly caused by something that can be easily fixed. Here's a step-by-step guide to fixing the "no AirPrint printers found" error.
Related: How to Use AirPrint to Print from Your iPhone or iPad
What's in This Article
* Quick Fixes to Try First to Fix AirPrint Errors
* Connections & AirPrint Compatibility
* Other Things to Try
Quick Fixes to Try First to Fix AirPrint Errors
There are a few things you can try that may fix your AirPrint issue in a matter of moments.
Check the Settings on Your Apple Device
* Airplane Mode should be turned off, and Wi-Fi must be turned on (you can do either of these in Settings or in your Control Center). Unfortunately, AirPrint is not currently supported on cellular data.
* You may also want to check that your Apple software is up to date; often software updates come with fixes for known issues, and this may be one of them!
* Finally, try turning off Bluetooth on your iPhone or iPad, and then switching it back on. Now retry printing. Sometimes this fixes the issue right away.
Check the Settings on Your Printer
* Check your printer for errors. Are you seeing any issues? Look for things like no paper, low ink, network errors, paper jam, or other flashing lights. Make sure you consult your printer's user manual or online guide from the manufacturer in order to fix anything more complicated or that you're unsure about.
* Next, many people don't realize that their printer does not support AirPrint. It's a good idea to use Apple's guide to AirPrint to check that your printer is compatible with this feature. If it is and you're still experiencing issues, continue on to the steps below!
Connections & AirPrint Compatibility
If you still can't get AirPrint to work on your iPhone or iPad, you're likely experiencing an issue related to network or device connectivity. Don't worry, this is easier than it sounds and still a pretty quick fix. Take a look at the best ways to check why your iPhone or iPad won't connect with your printer to AirPrint.
Check Connections on Your Apple Device
* Let's start by checking your Wi-Fi connection.
* First, open Settings on your device, then tap on Wi-Fi. If the setting is turned on, make sure it's connected and on your regular private network. You'll need to know the specific name of your network later when we check your printer settings, so if you have several networks available, make sure you take note of the one your iPhone or iPad is connected to. Please note that AirPrint doesn't work on public Wi-Fi networks; it only operates on private networks because it requires security protection to be in place.
Check Connections on Your Printer
* This step will vary based on which printer you have. If you haven't checked already, make sure you refer to Apple's AirPrint guide to verify that your printer is AirPrint compatible.
* Next, check your printer's Wi-Fi connection, and ensure that your printer and your iPhone or iPad are connected to the same wireless network. This is a common issue, so don't skip this step!
Other Ways to Fix Connections
* Believe it or not, you may simply need to move your wireless router or modem closer to your printer. You can also try moving your Apple device closer to the printer to get your iPhone or iPad to recognize your printer.
* Here's one that's a little more advanced: AirPrint won't work on your iPhone or iPad if the Apple device is connected to the printer's wireless network instead of to your primary Wi-Fi network. You can check this just by referring back to Settings in the Wi-Fi section.
* You should see that the device is connected to your primary wireless network. If not, disconnect from any others and reconnect manually to your preferred network. At this point, it's worth it to go back and double check that your printer is on the same network, as well.
Other Things to Try
Well if you're here it means you likely have a more advanced issue, but we still have more tricks to get your iPhone or iPad to find your printer!
When in Doubt, Power Cycle
* For some reason (actually several more complex reasons that we don't need to get into here), turning off your machines and devices and then turning them back on often helps if you're really stuck.
* Pro tip: when you turn off a malfunctioning device, always make sure it's off and/or unplugged for a minimum of 30 seconds prior to turning it back on. I usually recommend unplugging devices for this period, just to be sure you haven't accidentally activated some kind of standby mode.
Shut Down Competing Devices
* Sometimes other devices can cut in on this little AirPrint dance between your printer and your iPhone or iPad and cause an error. If you have a computer or another device connected by Ethernet cable, especially, you should try turning it off and leaving it off until you're done printing. If this works, you may need to reconfigure your setup for other times when you need to AirPrint, or at least remember to turn off the other device next time.
Still stuck? I recommend contacting your printer's support center or Apple Support in order to move forward. Sometimes the fix is obscure, but they'll likely have the answer if it wasn't fixed by something we tried. Topics: How-ToAirPrintTroubleshootingMaster your iPhone in one minute a day: Sign up here to get our FREE Tip of the Day delivered right to your inbox.
http://dlvr.it/RgtTbV
http://dlvr.it/RgtTbV
[Infographic] Redefining the Smartwatch Experience – Galaxy Watch vs Galaxy Watch3
Galaxy Watch3 is redefining what a wearable can be, with Samsung’s newest smartwatch merging the refinement of a high-end timepiece with the functionality of a
http://dlvr.it/RgssYw
http://dlvr.it/RgssYw
How to Mute or Silence the Apple Watch
This article shows the quickest ways to silence the Apple Watch, as well as different ways to mute Apple Watch notifications, including enabling Apple Watch Theater Mode. Here's how to mute the Apple Watch temporarily or for longer durations.
The Fastest Way to Quiet the Apple Watch
The fastest way to silence you watch is to mute the Apple Watch by covering it with your hand. You need to check your watch settings to confirm this feature is on.
* Open the Watch App on your iPhone.
* Tap the My Watch tab.
* Scroll down to Sounds & Haptics.
* Find the Cover to Mute setting.
* Tap the toggle to turn on.
* Next time your Apple Watch rings, cover the Apple Watch with your hand for three seconds to mute.
How to Silence Apple Watch Notifications
How to Put the Apple Watch on Silent Mode
Apple Watch Silent Mode lets you toggle your watch to mute while allowing vibrations (if set up). Here’s how to mute the Apple Watch. This will also silence Apple Watch notifications.
* Swipe up from the bottom of the Apple Watch screen.
* Scroll until you see the Silent Mode button.
* Tap the Silent Mode button.
* Silent Mode remains on until you manually turn it off.
How to Set Apple Watch Theater Mode
Is your watch acting like an annoying flashlight and ruining movie night with the family? Or worse, embarrassing you in a movie theater? Here’s how to use Apple Watch Theater Mode to temporarily darken and quiet your watch.
* Swipe up from the bottom of the Apple Watch screen.
* Scroll until you see the button with the theater masks.
* Tap the Theater Mode button.
Theater Mode also turns on Silent Mode automatically, so you’ll correctly see both buttons change color to show they’re both switched on. Both Theater Mode and Silent Mode will stay on until you manually turn them off.
How to Put the Apple Watch on Vibrate
You now know how to turn off sound on an Apple Watch, but now you’re also missing all of your notifications. Oh no! Here’s how to put the Apple Watch on vibrate in order to discreetly be alerted to your notifications, messages, and phone call by a vibration on your wrist, even when the sound is off.
* Press the Digital Crown to get to the Watch Apps screen.
* Find and tap on the Settings icon.
* Scroll down, find, then tap Sounds & Haptics.
* Find the Haptic Alerts setting.
* Tap the toggle to turn Haptic Alerts on.
* Select Prominent by tapping it.
How to Use Do Not Disturb on the Apple Watch
In addition to being muted, perhaps you don’t want your watch to even vibrate during a meeting. Here’s how to put the Apple Watch on Do Not Disturb. This is also how to silence Apple Watch notifications completely.
* Press and swipe up from the bottom of the Apple Watch screen.
* Scroll until you see the button and tap the Do Not Disturb Button.
* When given the three choices of On, On for 1 hour, or On until tomorrow morning, you may to avoid selecting On. This would stop your watch from vibrating or ringing for calls or notifications until you finally remember to turn Do Not Disturb off. If you think you need Do Not Disturb for more than an hour, it’s best to instead pick On until tomorrow morning.
* The Do Not Disturb Button is now purple.
How to Turn on Do Not Disturb on the Apple Watch & iPhone at the Same Time
It can be embarrassing if you put your iPhone in Do Not Disturb mode, but forget about your Apple Watch or vice versa. To avoid having your watch ring or vibrate when your iPhone is in Do Not Disturb Mode, make sure you have Mirror iPhone enabled in your Apple Watch's Do Not Disturb settings.
* Open the Watch App on your iPhone.
* Scroll down to General.
* Tap Do Not Disturb.
* Tap Mirror iPhone to turn it on (the toggle will turn green).
Topics: Apple WatchHow-ToDo Not DisturbNotificationsMaster your iPhone in one minute a day: Sign up here to get our FREE Tip of the Day delivered right to your inbox.
http://dlvr.it/RgqgPK
http://dlvr.it/RgqgPK
Thursday, September 17, 2020
Review: Wireless ANC In-Ear Headphones from Audio-Technica
There are more earbud options than the AirPod variations from Apple. In fact, I saw the Audio-Technica ATH-ANC300TW ($229) at the last CES and I was able to try a review unit. I found it has several advantages over Apple. First, they do not have Qi charging, but instead use a USB-C port to charge, so if you are an Android user or want to use these with your MacBook or newer iPad Pro, all of which use USB-C, you can now standardize on one cable.
Related: Review: Jabra Elite 75t Wireless Earbuds
Beyond the cables, the ATH-ANC300TW comes with four different ear tip sizes plus Comfort Tip foam adapters, so if you didn't find the Apple AirPods comfortable, you should be able to make the Audio-Technica earbuds fit well. They are also gray and don't have the microphone "stalk" as noticeable as with Apple AirPods, so if you don't want to look like an Apple follower, these are a nice option.
But the most important thing for earbuds is sound. Apple's AirPods are hard to beat but these do a good job. The company have a free companion app that lets you customize the sound, including three levels of noise cancellation with "hear-through" functionality, so can hear traffic, family members, or the doorbell when listening to something on through your earbuds. Their battery life is reasonable, with 4.5 hours for the earbuds on a full charge and 13.5 more hours via the compact charging case. Like Apple, the app can help you enable voice prompts and locate your earbuds should you misplace them, or at least see the last place they were when you disconnected via Bluetooth.
Pros
* IPX2 water resistant against rain and sweat
* 3 Noise Cancellation Modes with "hear-through" functionality
* 4.5 hours of battery life on a full charge and 13.5 more via charging case
* Numerous tips for a good fit
* On-ear controls
Cons
* Charging case uses USB-C not Lightning or Qi
* Only one color, gray
Final Verdict
The ATH-ANC300TW from Audio-Technica could be a better fit than Apple, thanks to how well they fit and their use of USB-C, the new standard.
Topics: AccessoriesCESiPhoneReviewsMaster your iPhone in one minute a day: Sign up here to get our FREE Tip of the Day delivered right to your inbox.
http://dlvr.it/RgpfDX
http://dlvr.it/RgpfDX
[Infographic] Samsung Survey: Smartphones Are Pivotal Work-from-Home Tool with 74% Using Their Devices for Multitasking
The dramatic changes that swept the world in 2020 haven’t just transformed the way we live – they’ve transformed our relationship with technology. As more
http://dlvr.it/Rgp2F1
http://dlvr.it/Rgp2F1
Wednesday, September 16, 2020
Review: Power Bar Wireless Charging Bank by Eggtronic
Eggtronic always makes stylish devices and the Power Bar ($149.99) the company sent me to try is no exception. The Power Bar is a 10,000 mAh battery pack in a rounded rectangular brick with a glossy white exterior that looks a lot like an early iPod or the actual packaging that enclosed my original Apple Watch. Aside from the glossy white surface, the only markings are the Eggtronic logo and two "Qi" logos to indicate the two fast charging 7.5-watt wireless pads that are a highlight of this device. These can be used for iPhones, Android phones, or AirPods that support Qi. Like most portable Qi chargers, you have to push a button to activate it, otherwise it would be drawing a small amount of power all the time, eventually running out.
Related: Review: Griffin's Best Portable Chargers for iPhone
At one end, there is an Apple Watch 5-watt charging pad built in to the Power Bar. You can place your Apple Watch on the pad and it will start charging, but a neat option is the ability to raise the pad about half an inch to support your watch. You might need to use a finger nail or credit card to lift the riser. Unfortunately, if you use a loop-style band, you have to wrap your watch around the Power Bar, which could make it a little unstable. It's not a deal-breaker, but an inclining or rotating pad might have been a nice option, and it would support Nightstand Mode.
Additionally, there is a USB-C port which puts out 30 watts via Power Delivery. That same port is used to charge the device itself, and the company includes both a well-made USB-C to USB-C cable and a USB-C to Lightning cable. You will need to provide your own USB-C to A/C adapter, but you probably have one of those if you're looking for a USB-C battery pack. The cables can be used to charge an iPad, iPad Pro, or MacBook. Just keep in mind that 30 watts will slow charge a laptop and might not provide enough power to charge while the computer is being used.
Pros
* Elegant Apple-like styling
* 10,000 mAh of power
* Apple Watch charging pad that can rise in height
* Two fast charging Qi pads
* USB-C port for 30-watt Power Delivery
* Includes well-made USB-C to Lightning and USB-C to USB-C cables
Cons
* Apple Watch charging pad rises but doesn't rotate, so best for watch bands that lay flat versus loop bands
* USB-C to A/C adapter sold separately
* Qi pads are a little close together so two large/wide phones might not fit
Final Verdict
The Power Bar from Eggtronic is an elegant companion for travelers with multiple Qi devices such as an Apple Watch and more.
Topics: AccessoriesReviewsMaster your iPhone in one minute a day: Sign up here to get our FREE Tip of the Day delivered right to your inbox.
http://dlvr.it/RglJl3
http://dlvr.it/RglJl3
Review: AxisGo Waterproof iPhone Housing by AquaTech
Apple claims its newer iPhones are waterproof, and they can indeed support being splashed or sometimes even submerged in water, but my daughter found out the hard way when her iPhone suffered water damage that you cannot use them underwater as if they were a purpose-built waterproof camera. If you truly want to take photos and videos underwater on your iPhone, you have to check out the AxisGo (starting at $149) waterproof iPhone housing case from AquaTech. The company sent me a review unit to try and I cannot convey how well-built and rugged these things are.
Review: Catalyst Protective & Waterproof Cases for iPhone 11 & 11 Pro
The AxisGo is a clamshell case with a rubber gasket that snugly and securely clamps down around your iPhone to create a waterproof barrier. This encasement not only protects the phone, but offers opportunities for assorted lens attachments such as Ultra-Wide Angle if you get their DSLR-style screw-on adapter. Replaceable rubber guides keep your iPhone in place and offer shock absorption. The power and volume up and down buttons are accessible via well-thought-out button extensions that allow full control while your iPhone is safely enclosed in the case. Since videography and photography are the main attractions, this means you can use the volume up button as a shutter. The AxisGo also includes a durable touchscreen cover which allows use of the screen underwater.
The case certainly adds some bulk but AquaTech makes it easier to hold with either an optional GoPro mount adapter or the optional pistol grip attachment. The grip needs to be screwed in using the provided tool, so it's not something you'll pop on and off, but it does have a mechanical trigger that presses the volume button for you. This helps stabilize the phone so you can get the perfect shot while snorkeling.
If you're thinking about scuba diving, the product doesn't support depths greater than 3 feet when used with a phone. In fact, AquaTech recommends testing it a few times in 1 foot of water, for 30 seconds, before you place your expensive iPhone in the case. The case ships with a lanyard, which can help keep it secure (it is not designed to float) if you don't have the optional grip. I love the surf-inspired color choices the company offesr; depending on the iPhone model, the AxisGo is available in seafoam green, electric blue, sunset orange, tactical green, as well as seashell white and black. Just make sure you get the right model for your iPhone.
Pros
* Robust, secure waterproof housing
* Optional pistol grip
* Optional lenses
* Assorted colors
* Extremely well-built
Cons
* Need to order the housing specific to your iPhone model
* Doesn't support depths greater than 3 feet
Final Verdict
If you intend to do underwater videography and photography, at least up to 3 feet, the AxisGo from AquaTech will protect your iPhone and allow you to get some great shots with optional lenses.
Topics: AccessoriesCasesiPhoneiPhoneographyReviewsMaster your iPhone in one minute a day: Sign up here to get our FREE Tip of the Day delivered right to your inbox.
http://dlvr.it/Rgkk1c
http://dlvr.it/Rgkk1c
[Video] Take an Online Tour at Samsung Innovation Museum – The Era of Inventors Exhibition
Samsung Electronics will be releasing a series of four weekly videos based on the Samsung Innovation Museum’s (S/I/M’s) permanent “The Era of Inventors”
http://dlvr.it/Rgj11L
http://dlvr.it/Rgj11L
Tuesday, September 15, 2020
New iPhone SE Review: An Ode to the Smallest iPhone
Way back in 1992, DC Comics shocked the world by killing off iconic superhero Superman in an all-out battle against the super villain Doomsday. While people mourned the loss of the Man of Steel, he later would return, reincarnated, even mightier than ever. This story came to my mind earlier this year in April, when Apple declared dead the original 4-inch iPhone SE and announced its rebirth in a form with a significantly bigger screen size than before. While many rejoiced at the 2020 release of the second-generation iPhone SE, it was a doomsday of sorts for fans who prefer small Apple smartphones.
Apple touts the new 2020 iPhone SE as having a compact design, and it does when compared to the rest of its lineup. The special edition iPhone has the body of the phone from three years prior—the iPhone 8—and internal components of last year’s iPhone 11 with the A13 Bionic chip. While still relatively small, the new iPhone SE has strayed away from the original 2016 design, growing diagonally in screen size by 0.7 inches, which is nothing to sneeze at!
I’ll never forget when the tech giant announced the original iPhone SE in 2016. I was excited when rumors of a mini Apple smartphone turned out to be true. A powerful new iPhone model with a 4-inch display? Sign me up, please! The SE was a welcome addition to Apple’s lineup. The flagship models at the time were the 4.7-inch iPhone 6s and 5.5-inch 6s Plus. As the owner of an iPhone 5, which had a 4-inch display, I finally found my upgrade path forward with the original iPhone SE, which had the internal components of the larger iPhone 6s crammed inside a smaller form.
The tech giant announced the second-generation iPhone SE via a press release on its website in April, providing a long-awaited answer to those of us who had been hanging on rumors of a successor. In the announcement, Apple marketing executive Phil Schiller hit the nail on the head when he said the original iPhone SE was a hit because of its “unique combination of small size, high-end performance, and affordable price.”
The irony is that the 4-inch form factor is what made it perfect for one-handed use. After four years of holding on to my original iPhone SE, I jumped at the chance to upgrade when Apple announced its successor. But to my disappointment, the wider and heavier 2020 iteration is harder to navigate with one hand, even though it’s improved in every other way. I’ve preferred to operate my phone one-handed ever since I lost my eyesight in 2013. While the increase in size by 0.34 inches in width seems nominal, navigating with VoiceOver, a screen reader built into iOS for the blind and those with low vision, is now more difficult to perform. I find myself cradling my new phone in the left hand for support while also holding it in my right hand as I swipe with my thumb. It’s also too big to comfortably wear holstered to a belt.
I’m a guy who likes small tech gadgets—I own an 11-inch MacBook Air, the new iPhone SE, and an iPad Mini, and my first MP3 player was an iPod Mini. But the fact of the matter is that, sadly, the 4-inch form factor isn’t going to make a comeback.
While it’s hard to accept for those of us who have been holding our breath (and onto our older devices) for a new SE with the design of the original, it’s highly implausible that the tech giant will revert to a now eight-year-old design. Apple tends to move forward and not look back, so you either go along for the ride or hang on to an obsolete device. The new iPhone SE is hands down the best bet for fans of small smartphones. While its compact design is larger than its predecessor, it’s considerably more compact than the next-smallest option of the 5.8-inch iPhone 11 Pro.
In a sea awash with phablets (the iPhone 11 Pro Max has a gargantuan 6.5-inch display), the small phone from days gone by has been put out to pasture. For the die-hard minority that loves smaller screens, the only choice is the 2020 iteration of the iPhone SE. Topics: iPhoneMagazineOpinionMaster your iPhone in one minute a day: Sign up here to get our FREE Tip of the Day delivered right to your inbox.
http://dlvr.it/RggRFc
http://dlvr.it/RggRFc
Samsung Launches Galaxy Watch3 Titanium Merging Luxury With Durability
Samsung Electronics today announced the Titanium model of Galaxy Watch3, with all the favorite smartwatch features, in a new distinguished design.
http://dlvr.it/RgdbpW
http://dlvr.it/RgdbpW
Samsung Expands Advanced 0.7μm-Pixel ISOCELL Image Sensor Offerings for Wider Mobile Applications
Samsung Electronics, a world leader in advanced semiconductor technology, today introduced four new Samsung ISOCELL image sensors for its 0.7 micrometer
http://dlvr.it/Rgd6bz
http://dlvr.it/Rgd6bz
Monday, September 14, 2020
[Interview] The Story Behind the Design of the Galaxy Z Fold2 Thom Browne Edition
Meet Henry Hongmin Kim, the lead designer behind the Galaxy Z Fold2 Thom Browne Edition. Henry was a key part of the team that collaborated with fashion icon
http://dlvr.it/RgZNq7
http://dlvr.it/RgZNq7
Samsung Partners with Design Studio d’strict to Create Revolutionary Content for SMART Signage
Samsung Electronics today announced a new partnership with a Seoul based design company d’strict to showcase groundbreaking new media art on Samsung’s
http://dlvr.it/RgYMYb
http://dlvr.it/RgYMYb
[Invitation] Galaxy Unpacked for Every Fan
Over the years, Samsung has developed a special relationship with Galaxy fans around the world. Their valuable feedback has helped create exciting
http://dlvr.it/RgY1yD
http://dlvr.it/RgY1yD
Saturday, September 12, 2020
Friday, September 11, 2020
[Video] Samsung Mobile Experts Break Down the Galaxy Z Fold2: Multitasking
The Galaxy Z Fold2 makes it possible for users to work on a smartphone in unprecedented ways. And this is largely thanks to the device’s innovative yet
http://dlvr.it/RgPHZB
http://dlvr.it/RgPHZB
How HARMAN is Taking Outstanding Sound Quality on the Road
As automotive technology develops in leaps and bounds, becoming increasingly more intelligent and capable, the concept of what a car is has begun to
http://dlvr.it/RgNqGf
http://dlvr.it/RgNqGf
Thursday, September 10, 2020
New Software Updates Enable Galaxy Watch Active2 Users To Live Healthier and More Conveniently
Samsung Electronics announced a software update, bringing new health, communication, and connectivity features to the Galaxy Watch Active2, available starting
http://dlvr.it/RgKcHP
http://dlvr.it/RgKcHP
Wednesday, September 9, 2020
iPhone 12, New iPad & More: Follow Our 2020 Apple Fall Event Coverage for All the Details
Anticipation is building for the fall Apple announcement on September 15, when Apple will introduce its latest hardware. We'll find out if the rumors are true about new Apple devices, including the iPhone 12 line, the latest iPads, and more. Our editorial team will be watching the Apple event live stream, and we'll host a conversation in our private Facebook group as the event happens; you're invited to join in, ask questions, and share your opinions. We'll tape a special podcast episode after the announcement, where we’ll discuss everything just announced. Read on to learn more about how to be a part of our event coverage.
Related: WWDC 2020 Rumors: What to Expect from iOS 14 & iPadOS 14
During the Fall Announcement
Join us in the private iPhone Life Facebook group during the Apple event live stream on September 15 at 10 a.m. PT. We'll share our reactions, ask and answer questions, make jokes at Apple's expense, and interact with our readers throughout the event. If you're not already a member of our Facebook group, make sure to sign up before the keynote, so we have time to add you to the group.
After the Fall Announcement
After the announcement ends, we'll record a special podcast episode, where Donna and David will unpack everything the tech giant just unveiled. If you want to get up to speed on all the rumors before the fall event, subscribe to the iPhone Life Podcast and check out our most recent episode, in which David and Donna discuss all the rumors surrounding the new iPhone 12 line.
Whether via our Facebook group, our follow-up podcast, or both, we look forward to having you join our conversation on September 15 during and after the Apple fall event! Topics: Apple EventMaster your iPhone in one minute a day: Sign up here to get our FREE Tip of the Day delivered right to your inbox.
http://dlvr.it/RgHgh5
http://dlvr.it/RgHgh5
[Video] Samsung Mobile Experts Break Down the Galaxy Z Fold2: Design
With the Galaxy Z Fold2, Samsung continues the innovation journey set off by the pioneering design of the Galaxy Fold. Featuring a larger Cover Screen
http://dlvr.it/RgGX9n
http://dlvr.it/RgGX9n
Three Samsung Home Appliances to Help You Customize Your Lifestyle
In 2020, the home has become more important than ever. We are spending more time in our homes and doing more in them – from working to working out. This has
http://dlvr.it/RgFSSr
http://dlvr.it/RgFSSr
Tuesday, September 8, 2020
Fall Apple Event: How to Watch the iPhone 12 Announcement on September 15
It's official! The fall 2020 Apple event will take place on Tuesday, September 15, rather than sometime in October as leaker Jon Prosser speculated back in August. We can confidently assume that Apple will announce the coolest new features, specs, and release dates of the iPhone 12 and iPhone 12 Pro and Apple Watch Series 6. We'll find out if talk of four different new iPhone models (one 5.4-inch, two 6.1-inch, and one 6.7-inch model) is accurate and we'll also see if rumors of new 2020 iPads, a more affordable version of the HomePod, and a Tile-like Bluetooth tracker called AirTags are true. We'll be offering commentary during the event in our Facebook group and in the special podcast episode we'll be recording right after. Here’s how you can watch Apple's iPhone reveal too.
Related: Apple Fall 2020 Event: New iPhones, Apple Watch 6, Rumored Delays & Apple Tags?
If you’ve watched Apple events in the past, you’re probably familiar with what to expect. Apple will show off all the features of the new iPhone models and Apple Watch. The company will also reveal when we can finally download the shipping versions of iOS 14, iPadOS 14, watchOS 7 and tvOS 14.
iPhone 12 Announcement: When Is It?
Apple is expected to reveal its new iPhones on September 15. The live event will be held at Apple Park, the company's Cupertino headquarters. The livestream will start at 10 a.m. PT.
How to Watch the iPhone Announcement
On YouTube:
* Open the app or visit YouTube.com to watch the announcement live.
On Mac:
*
Open Safari and visit Apple’s Event page.
On PC:
*
Download the Edge browser by Microsoft for Windows 10 users. Then visit Apple’s Event page, and you’ll be able to livestream the Keynote event as easily as any Mac user. Some devices may be able to stream the event using a recent version of Chrome or Firefox.
On Apple TV, iPhone, or iPad:
*
On iPhone, iPad, or 4th-Gen Apple TV, open the App Store and download the Apple Events app. The day of the keynote event, open the app and watch the livestream.
*
On 2nd- or 3rd-Gen Apple TV, make sure your software is up to date. An Apple Events app will appear around the time of the event (if not already present.)
Live Coverage:
*
Facebook Live Commentary: Before the day of the event, don’t forget to join our Facebook Group so you can follow our live commentary on the event. * Post Announcement Podcast: We’ll also be recording a special podcast episode following the iPhone event. We’ll cover all the new things we’re excited about and any parts that didn’t live up to expectations.
What new iPhone features are you hoping to see? Let us know in the comments. Topics: Apple EventApple TVApple WatchiPadiPhoneMaster your iPhone in one minute a day: Sign up here to get our FREE Tip of the Day delivered right to your inbox.
http://dlvr.it/RgD036
http://dlvr.it/RgD036
[Video] Samsung Mobile Experts Break Down the Galaxy Z Fold2: Camera & Flex Mode
Combining pro-grade camera technology with the best of Samsung’s foldable innovations, the Galaxy Z Fold2 empowers users to capture experiences exactly the way
http://dlvr.it/RgBrtc
http://dlvr.it/RgBrtc
Saturday, September 5, 2020
Subscribe to:
Posts (Atom)