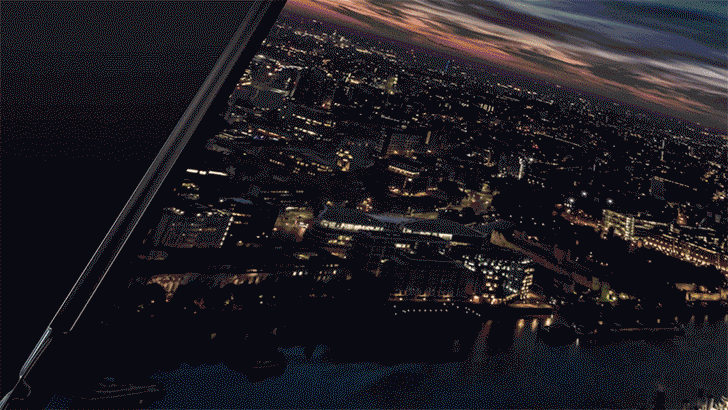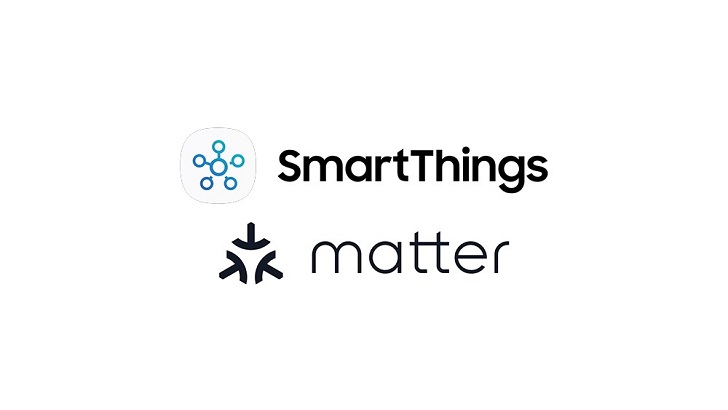For many of us, our earbuds are our most important traveling accessory. From making the morning commute a little less mundane, to avoiding separation anxiety from your most recent favorite album, having awesome earbuds is a top priority for many. We've rounded up a list of our five favorite, non-apple earbuds to help you upgrade your listening experience. Let's get into it!
Related: Buyer’s Guide 2022: 11 Best Accessories for the MacBook
Five Best Earbuds for This Holiday Season 2022
1. Jabra Elite 4 Active ($119.99)
The Jabra Elite 4 Active earbuds are designed to stay securely in your ears while you work out, but are good for more than just exercise. These earbuds’ simple design eliminates the need for bulky stems. Since I love to wear earrings, I tend to avoid earbuds that can’t be comfortably worn with jewelry, which severely limits my options. Despite lacking stems, these earbuds have a powerful built-in microphone that produces crystal-clear audio on both ends of a call. The Jabra Sound+ app allows you to tune the equalizer to your preference to customize how you listen to your favorite songs.
2. Ultimate Ears UE FITS ($199)
UE FITS are my favorite earbuds on this list because they mold perfectly to my ears, and they come in lilac purple. As someone who values quality tech, I find it frustrating that higher-end devices rarely come in unique colors and designs. While UE FITS may look like beautiful accessories, they are also impressively functional earbuds. These offer great sound and even better noise cancelation. I also appreciate the ability to customize the buttons and set them up to suit my needs. My only complaint is the bright light that makes these distracting in a dark environment.
3. EarFun Air Pro 2 ($79.99)
These wireless noise-canceling earphones are an affordable way to experience high-quality sound. With the Air Pro 2 earbuds, you can enjoy a more balanced sound that doesn’t over-emphasize the bass and treble yet still conveys the feeling of the music. The Air Pro2 offer great noise cancellation and come with six different ear tips, so you are guaranteed to find the perfect fit. They also have an impressive battery life of up to seven hours outside of their charging case. Finally, I love that these earbuds come with a pointed swab cleaning tool for a polished look.
4. TWIG PRO Earbuds by ODDICT ($149)
TWIG PRO earbuds stand out from the crowd because of their sleek aluminum design. Not only do they look amazing, but their high sound quality is hard to match. The fast-charging case and decent battery life of up to 3 hours of music playing are comparable to Apple AirPods. However, I find the fit of the TWIG PROs to be a lot more comfortable than most other earbuds. The button on the stem is a convenient way to control the earbuds while I’m listening to music or taking a call. Plus, the ODDICT app is easy to use and makes customizing the audio easy so you can tune them to your preferred settings.
5. Master & Dynamic MW08 - ($299)
If you are looking for wireless earbuds with unbeatable battery life, then the Master & Dynamic MW08 should be your go-to. They are probably the only earbuds that can last an entire workday without a recharge. When it is time to charge, they reach up to 50 percent charge in just 15 minutes, which is faster than any other earbuds I’ve tried. The MW08 earbuds and their ceramic case look and feel luxurious, while the audio they play is clear and crisp. In addition to offering a noise-cancellation mode, they also have two ambient listening modes if you want to listen to music as well as the environment around you.
ReviewsHeadphonesVolume/Sound/HapticsArt & MusicMaster your iPhone in one minute a day: Sign up here to get our FREE Tip of the Day delivered right to your inbox.
http://dlvr.it/Sc0jNl
Latest Cell phone i-Phone,Samsung, Nokia, Motorolla, T-Mobile Sprint Latest Models info and News
Monday, October 31, 2022
Friday, October 28, 2022
[Everyday Life with Art ①] How To Make Each Day a Masterpiece, According to Art Store Managers
For art to become part of your daily life, your daily life needs to become art first. At Samsung Electronics, Samsung Art Store managers bring this
http://dlvr.it/SbrGdb
http://dlvr.it/SbrGdb
Thursday, October 27, 2022
New Galaxy S22 Camera Updates Let You Capture the Stars Like a Pro
Earlier this year, the Galaxy S22 series introduced the pro-grade smartphone camera with advanced Nightography features. Now, that camera just got even better.
http://dlvr.it/Sbn8nL
http://dlvr.it/Sbn8nL
Wednesday, October 26, 2022
Easily Create a Shared Family Calendar on Your iPhone (iOS 16)
Life can get busy, and there are so many moving parts in our lives! It can be difficult to keep up with appointments, tasks, and activities, especially if you're often coordinating with family members. To help you out, we'll show you how to create a shared family calendar on your iPhone so you can efficiently keep your schedule organized and up to date.
Jump To:
* How to Create a Shared Family Calendar on iPhone
* Add an Event to a Shared Family Calendar
How to Create a Shared Family Calendar on iPhone
In order to share your calendar with family members, you need to make sure you have the Calendars app enabled in iCloud. To quickly check this, open the Settings app, tap your name at the top, and tap Show All beneath the section labeled Apps Using iCloud. Make sure your Calendars app is toggled on (the toggle is green when enabled). You'll also need to make sure that anyone you share a calendar with has the Calendars app enabled in iCloud. Once you've done that, you're ready to create and share your calendar! Here's how to share an iPhone calendar with your family:
* Open the Calendar app and tap Calendars.
* If you're creating a new calendar, tap Add Calendar in the lower corner. If you want to share an existing calendar, skip to step 7 below.
* From the menu that appears, tap Add Calendar.
* Type in a name for your new calendar.
* If you'd like, you can also select a color for your new family calendar. (Events in this calendar will be highlighted in the selected color.)
* Tap Done to save your new Calendar.
* Now, tap the Info icon next to your new calendar or an existing calendar you want to share.
* Tap Add Person.
* Type in the name of at least one person you want to invite to your calendar. Select their name when it appears and tap Add.
Your invited family member will receive an email invitation. To gain access to the shared calendar, they will just need to tap Join Calendar in the email. Alternatively, they can open the Calendar app, and they will see the invite to join the shared calendar in their Inbox (on the lower-right corner). For more handy organizational tips, check out our free Tip of the Day Newsletter.
Add an Event to a Shared Family Calendar
Now that you have a shared calendar, we'll show you how to create a new event and add it to your shared calendar. While there are many fun options you can make use of when creating events, we'll stick to the basics of creating an event and adding it to your new shared calendar below.
* Tap the plus icon in the top-left corner.
* Type in the name of your new event.
* Tap Calendar to select the calendar you want to add your event to.
* Select the name of your shared family calendar.
* Tap Add.
Now the event will appear on the calendar of everyone who has joined the shared family calendar! Once an event has been saved in the shared calendar, it will be updated on the devices for all people who are part of the family calendar. This way, they can see when an event has been canceled, or when a time or meeting location has changed.
If you're unfamiliar with the Apple Calendar app on your iPhone, you can also learn more options to create and edit calendar events, see how to delete calendar events, and move an event from one calendar to another in the Calendars app on your iPhone. The process for moving, deleting, and adding events to a shared family calendar is similar to that of a calendar you haven't shared. Just keep in mind that when you add a new event, you need to make sure to select the name of your shared calendar so it will appear on the devices of your family members.
How-ToiPhoneCalendarCommunicationMaster your iPhone in one minute a day: Sign up here to get our FREE Tip of the Day delivered right to your inbox.
http://dlvr.it/SblV1T
http://dlvr.it/SblV1T
[Interview] Making Your Screen Seamless: Experts Explain the Engineering Behind Galaxy Z Fold4’s UDC
Selfie cameras are a vital part of any smartphone — but finding the perfect place for the front-facing camera can often be an obstacle to seamless viewing
http://dlvr.it/SbjmQh
http://dlvr.it/SbjmQh
Samsung Releases Maintenance Mode, A New Feature To Hide Your Personal Information From Prying Eyes
Samsung Electronics today begins the global rollout1 of Maintenance Mode, a new privacy feature coming to select Samsung Galaxy devices, following a
http://dlvr.it/Sbhth1
http://dlvr.it/Sbhth1
Tuesday, October 25, 2022
Samsung Electronics Launches Matter Functionality, Ushering a New Era of Interoperability
Samsung Electronics today announced the availability of Matter functionality, allowing for seamless device control via the SmartThings app. SmartThings hubs
http://dlvr.it/SbdqD9
http://dlvr.it/SbdqD9
Thursday, October 20, 2022
Can You Allow Paste in All Apps for Items Copied to the Clipboard in iOS 16?
If you've updated to iOS 16 or have a new iPhone 14, you've definitely noticed the new paste permission feature. Every time you want to copy text or data from a website or app to literally anywhere else, your iPhone will ask, "'App' would like to paste from 'App.' Do you want to allow this?" While keeping my info secure is always nice, I can't be the only one wondering if this is really necessary.
Related: Watch Alarm Not Working Fixed: How to Set Alarm on Apple Watch (watchOS 9)
How to Turn Off "Allow Paste" Permission
Unfortunately, you can't give an app permission to access the clipboard before pasting from another app in iOS 16. This may potentially change with future software releases, but for now, you will need to continue to select Allow Paste when pasting between apps. However, once you've given an app permission to paste within another app, you shouldn't be asked again. (Although some iOS 16 users are reporting differently, which could be evidence of a bug that's yet to be worked out with the new software). If you like tips like this that get straight to the point, be sure to sign up for our free Tip of the Day!
As for why the new iOS has started asking for this permission, it seems to be a case of a few bad apples spoiling the bunch. There were some apps that were known for dishonestly accessing copied data via the clipboard, and Apple responded by sending users notifications when this occurred. However, users could do little to prevent the behavior. Now, with iOS 16, this new paste permission feature is implemented across all apps and with no way to disable or allow an app permanent access to the clipboard before attempting to paste.
People have a lot of questions, and my best recommendation is to send Apple feedback at apple.com/feedback/iphone/. While increased security is extremely valuable in this day and age, if a feature really bothers you or affects your device's daily use, feel free to reach out and let them know your complaints!
How-ToiPhoneiOSPrivacy & SecurityMaster your iPhone in one minute a day: Sign up here to get our FREE Tip of the Day delivered right to your inbox.
http://dlvr.it/SbP8C5
http://dlvr.it/SbP8C5
Wednesday, October 19, 2022
[Interview] Mulga X Samsung Art Store Partnership Brings Unlimited Potential to Artists of the Digital Era
Samsung Art Store is the epitome of the digital-physical blend, taking over today’s art experiences. It allows widely acclaimed galleries, museums and artists
http://dlvr.it/SbKqTN
http://dlvr.it/SbKqTN
Tuesday, October 18, 2022
Samsung Electronics Explores Future of AI Research
Samsung Electronics today announced that it will host the Samsung AI Forum 2022 from November 8 to 9. The Samsung AI Forum, now in its sixth year, is a
http://dlvr.it/SbGDFD
http://dlvr.it/SbGDFD
Monday, October 17, 2022
Skills Change Lives: Meet Samsung Employees Who Became WorldSkills Champions
The world’s largest skill championship has returned — and Samsung Electronics took its place as the Overall Event Presenter. The WorldSkills Competition 2022
http://dlvr.it/SbCJyD
http://dlvr.it/SbCJyD
Sunday, October 16, 2022
Connect With Galaxy Up Close: A Glimpse of Samsung’s Galaxy Experience at SDC22
To connect users with its latest devices, Samsung Electronics has brought back its interactive Galaxy Experience space to the Samsung Developer Conference 2022
http://dlvr.it/Sb8hlV
http://dlvr.it/Sb8hlV
Thursday, October 13, 2022
Samsung Knox Matrix: A Revolutionary Security Solution for Samsung Cross Device Experiences
Today’s lifestyles are more connected than ever — from our smartphones to our smart homes, it is easier than ever to get more done with our devices.
http://dlvr.it/Sb0FWz
http://dlvr.it/Sb0FWz
Wednesday, October 12, 2022
Samsung Electronics Launches Samsung Newsroom in the Czech Republic
Samsung Electronics has today announced the launch of Samsung Newsroom Česká republika, an all-new online media channel that will serve as the official news
http://dlvr.it/SZx03H
http://dlvr.it/SZx03H
Tuesday, October 11, 2022
Understanding Sleep: How Our Sleeping Habits Changed Over the Pandemic
Since the start of the COVID-19 pandemic, people all over the world have been prioritizing their health and wellbeing more than ever. A big part of this
http://dlvr.it/SZsg98
http://dlvr.it/SZsg98
Monday, October 10, 2022
Can You Change Apple Watch Ping Sound? (iOS 16)
None of us love change, unless of course it's a relaxing vacation somewhere peaceful. For a lot of Apple Watch lovers, the changes made to the pinging sound you use to locate your iPhone via your Apple Watch have been very unwelcome. Lots of people are asking, "Can you change the Apple Watch ping sound?" We've got the answers, but you're not going to like them.
Related: How to Fix Health App Not Tracking Steps (iOS 16)
How to Change Apple Watch Ping
Let's cut to the chase: unfortunately, you cannot change the ping noise back to the way it sounded before the iOS 16 update at this time. However, there are a few things you can do to mitigate your discomfort with the new ping sound. The first and only real way to return to the old ping is to downgrade your iOS by returning to a previous iPhone software. While this can be somewhat of a lengthy and inconvenient process, if you hate the new ping sound that much it may be worth it. If you like iPhone tips like this, be sure to sign up for our free Tip of the Day!
A simpler, though less effective, solution is to adjust the volume of the iPhone ping sound. Just be careful not to lower it so much that you can't find your iPhone the next time you ping it. Here's how:
* On your iPhone, open Settings.
* Select Sounds & Haptics.
* Tap Change with Buttons. It will be green when enabled.
Other than this, there's not much else we can do to customize the ping sound on Apple Watch. If you'd like, you can give Apple feedback about this at apple.com/feedback.
How-ToApple WatchiPhoneFind MyTroubleshootingDevice ManagementMaster your iPhone in one minute a day: Sign up here to get our FREE Tip of the Day delivered right to your inbox.
http://dlvr.it/SZqTWX
http://dlvr.it/SZqTWX
Samsung Tizen OS Expands Its Global Presence With New Licensing Partnerships
Samsung Electronics today announced a partnership with leading international ODM (Original Development Manufacturing) companies such as Atmaca, HKC and Tempo
http://dlvr.it/SZpCGb
http://dlvr.it/SZpCGb
Friday, October 7, 2022
Samsung Electronics Announces Earnings Guidance for Third Quarter 2022
Samsung Electronics today announced its earnings guidance for the third quarter of 2022. Consolidated Sales: Approximately 76 trillion Korean won
http://dlvr.it/SZfrkV
http://dlvr.it/SZfrkV
Thursday, October 6, 2022
Samsung Electronics Envisions Hyper-Growth in Memory and Logic Semiconductors Through Intensified Industry Collaborations at Samsung Tech Day 2022
Samsung Electronics, a world leader in advanced semiconductor technology, today showcased a series of cutting-edge semiconductor solutions set to drive digital
http://dlvr.it/SZbYhX
http://dlvr.it/SZbYhX
Wednesday, October 5, 2022
Hands on with the iPhone 14 Pro Max
Is the new iPhone as great as Apple says? Tune in to episode 191 to learn what the Dynamic Island, Always-On Display, 48 MP camera, and A16 chip are like in real life. David and Donna also share essential gear recommendations, from screen protectors to MagSafe cases and chargers, to wireless earbuds.
Click here to listen and subscribe. If you like what you hear, be sure to leave a review. And remember to tune in every other week to hear our editors share with you the latest Apple news, best apps, iPhone tricks, and coolest accessories.
This episode was brought to you by:
CASEBUDi Electronics Organizer Case
Keeping your tech safe and organized while you are on-the-go can be tough, but CASEBUDi Electronics Organizer Case has your back! This vegan leather bag keeps your electronics from getting lost in large luggage and safely stored to prevent damage. Available in Black and Saddle Tan, this compact bag is stylish and practical. This case is 9.5 inches long, 3.5 inches wide, and 2.5 inches tall, so it is small and size and lightweight, yet it fits cords, cables, charging blocks, and other small accessories with ease. Stop wasting time digging through your purse or bag once and for all!
Luminar Neo
Have you ever taken a photo and wished the sky turned out bluer? Or regretted not taking the time to put on concealer? Luminar Neo is here to save the day! This free app empowers iPhone users to take their photos to the next level. With the help of built-in AI, you can easily emulate the golden light of sunset, automatically detect and remove skin imperfections, and even simulate weather effects like fog, all with the click of a button. Start enhancing your photos today with Luminar Neo.
Question of the week:
Have you been editing and unsending texts? What do you think of these features and when do you use them? Also, please share your hands-on experiences with the iPhone 14 and Apple Watch Ultra and Series 8. Let us know at podcast@iphonelife.com.
Articles referred to in this episode:
* How to Unsend an Email After You’ve Sent It (iOS 16)
* Apple Announces iPhone 14 & iPhone 14 Plus: Here's What's New
* New iPhone 14 Pro: 48MP Camera, Dynamic Island & Always-On
* Which iPhone 14 Is Right for You?
* Everything We Didn’t See at Apple’s Far Out Event
Gear referred to in this episode:
* Speck Presidio2 Pro MagSafe Case $49.95)
* Belkin 3-in-1 Wireless Charger with MagSafe 15W ($149.95)
* Otterbox 3-1in1 MagSafe Charging Station ($79.95)
* Smartish Crown Joule USB-A to Universal Cable - 6FT ($19.95)
* Sony LinkBuds S ($199.95)
* CaseMate BLOX Clear ($40)
Useful links:
* Join the iPhone Life Facebook Group
* Insider walk-through: get a sneak peek of members-only benefits
* Get the Insider discount for Podcast Listeners
* Sign up for the free Tip of the Day Newsletter
* Email the Podcast
* Subscribe to iPhone Life magazine
NewsiPhoneApple EventsApple StoreEducationMaster your iPhone in one minute a day: Sign up here to get our FREE Tip of the Day delivered right to your inbox.
http://dlvr.it/SZXK28
http://dlvr.it/SZXK28
Tuesday, October 4, 2022
How to Enable Cookies on Your iPhone (iOS 16)
Website cookies have a pretty bad reputation today, and while it is not undeserved, it's often overstated, and most sites use cookies to make their everyday use a much smoother experience. If you're finding some of your favorite sites difficult to use for reasons like needing you to log in on each visit, it may be time to turn cookies back on.
How to Enable Cookies on Safari
On your iPhone, you only have the ability to completely block cookies in Safari, so if your main browser is Chrome or Firefox, this will not fully apply to you. You can enable a setting for those browsers to allow cross-website tracking, but in general, I would not recommend this. Leaving this toggle disabled, as it is by default, shouldn't get in the way of normal site use, and turning it on allows sites to track you in ways that have benefits mostly only for those sites and the companies that own them.
Now, here's how to enable cookies in Safari:
* Start by opening the Settings app.
* On the main Settings screen, scroll down to find Safari and tap it to open.
* On this screen, under the header of Privacy & Security, you'll find a toggle labeled Block All Cookies. If you want to start allowing cookies on your iPhone again, make sure that this is disabled (gray).
That's all there is to it. With this option disabled, sites will be able to remember your login information and preferences, but you may also be at higher risk of being tracked and other less-than-helpful uses of cookies, so be cautious and check out our guide on how to clear cookies from Safari if you think you may have visited a malicious site.
How-ToiPhoneAppsApple AppsSafariSettingsWeb BrowsersPrivacy & SecurityMaster your iPhone in one minute a day: Sign up here to get our FREE Tip of the Day delivered right to your inbox.
http://dlvr.it/SZSJtV
http://dlvr.it/SZSJtV
How to Schedule an Email in Gmail on iPhone & iPad (2022)
It’s Friday afternoon, and you need to send an email to one of your co-workers. But they left work early. You could send the email right now, but you want to make sure your co-worker sees it as soon as you send it. Fortunately, Gmail has a feature where you can schedule emails at a certain time to prevent sending emails during the weekend or late at night if the person lives in another time zone. Let's learn how you can schedule an email in Gmail using an iPhone or iPad.
Related Article: How to Add Multiple Gmail Accounts to Your iPhone (2022)
Scheduling Emails in Gmail on iPhone & iPad
Using Gmail's email scheduling feature on an iPhone or iPad is a plus since these mobile devices add flexibility regarding time and location. Here's how to schedule emails in Gmail using your iPhone or iPad.
* Open the Gmail app.
* Tap Compose at the bottom right corner.
* Create an email.
* Tap the More icon at the top right corner.
* Tap Schedule send.
* Choose one of the preset times or tap Pick date & time.
* If you chose Pick date & time, set up a date.
* Set up a time.
* Tap Save.
How to Edit a Scheduled Email in Gmail
Now you know how to schedule an email in Gmail, but what if you forgot to add some important details to your email? Do you compose and schedule another email? Well, you don’t have to because you can go back to a scheduled message and make edits. Here's how to do it:
* Open the Gmail app.
* Tap the Menu icon.
* Tap Scheduled.
* Choose the email that you want to edit.
* Tap Cancel Send.
* The email will automatically revert into a draft. Tap on the draft.
* Make the appropriate changes to the email.
* Tap Schedule send.
* Choose a different time option if desired.
How-ToiPhoneAppsEmailGmailProductivity & BusinessMaster your iPhone in one minute a day: Sign up here to get our FREE Tip of the Day delivered right to your inbox.
http://dlvr.it/SZS26T
http://dlvr.it/SZS26T
Saturday, October 1, 2022
How to Find Out Who an Unknown Caller Is (2022)
Do you frequently find yourself asking, "who called me from this phone number?" While so many of these unknown numbers are spam calls from bots, I'm sure we've all wanted to know how to find out the identity of an unknown caller number on our iPhones. There are a few different ways you can see a No Caller ID number, and I'll walk you through them so you can identify unknown callers in the future to protect your sanity and your safety.
Related: How to Block Unknown Calls on iPhone (2022)
Jump To:
* How to Find Out a No Caller Id Number with *69
* Best Apps for Finding Out an Unknown Caller Number on an iPhone
* Report Who Is Calling You from an Unknown Number
* How to Silence Unknown Callers, No Caller Id & Junk Callers on iPhone
Dial *69 to Trace an Unknown Caller after a Call from a No Caller Id Number
Dialing *69 is an extremely handy service when it comes to fi out an unknown caller's identity. Immediately after a missed call from an unknown number or a number that shows up as No Caller ID, dial *69. From here, you will be able to trace the number—and name and address if listed in a public database—to reveal the number and possibly more information about the identity of the strange number that's calling you. This will work even if the phone number is hidden, and it will tell you exactly at what time they made the call to your iPhone. Do note, however, that this service is only offered by some phone companies, and some companies may charge an additional fee.
Once you have this information, you can call the number back and attempt to remove yourself from the call list. However, don't be surprised if this method is ineffective. The best bet for making sure you don't receive calls from them anymore is simply to block the number. To block a number on your iPhone, be sure to check out our article on how to block unknown calls on your iPhone.
Use a 3rd-Party App Find Out an Unknown Caller's Number
If your service provider does not offer *69, you can still access the information by downloading an app. There are a fair number of apps that you can download to reveal who is calling from any given number. We've gone through and chosen a few reliable and trustworthy apps to find and identify unknown numbers and callers. If you like tips like this, be sure to sign up for our free Tip of the Day newsletter!
1. Reverse Lookup - Free
Reverse Lookup is a free service that allows you to run a reverse search on a phone number. While this isn't useful if you don't know the caller's number, it may still be useful if you find that you are receiving a lot of random calls from the same number. There's always the possibility that someone simply has the wrong number, or you can discern whether that person is someone you might know. Either way, not a lot of these services are completely free, and that's definitely a pro in and of itself.
2. Number Finder - $7.99–$14.99
Number Finder is one of the top apps to make reverse phone number searches. You can use this app to reveal the phone number of No Caller Id phone calls, whether you missed the call or receive a text from the number instead of a call. You can also gain access to detailed information, including potentially the name and location of the caller. This way, you can avoid annoying bill collectors, scammers, telemarketers, and even exes for a more peaceful frame of mind. Additionally, this app does offer a three-day free trial period if you only need to nail down one or two annoying callers in the short term.
3. TrapCall - $9.99–$94.99*
If you're being harassed by No Caller ID numbers, TrapCall is a service that will reveal the number and Caller ID of anyone who has masked their number. TrapCall can turn unfamiliar numbers into real names, even sometimes including an address with Live Caller ID. The service truly does offer some amazing benefits, including revealing numbers and identities of unknown calls, automatically blocking more than two hundred thousand identified spam callers and telemarketers, recording incoming phone calls for evidence, and tracking down digital stalkers. While TrapCall isn't entirely free, I believe the price can be well worth the peace of mind. Additionally, this app also offers a free trial period, but instead of three days, you get a whole week to try their services for free.
*prices vary per country.
Report Unknown Callers & Numbers
There are a few different ways you can report spam and scam calls. This is especially relevant if you feel you are being harassed or you would like police involvement. Because of this, these suggestions are not to be taken lightly, and these services should only be used under absolutely necessary circumstances.
1. Dial *57
Similar to *69, this is a service that is offered by some phone providers that allows you to call this number after you have received an unwanted call and it will automatically connect you with your local law enforcement officials. Police will then be able to track your incoming calls, even those with "No Caller ID," and act upon them. If you are in an emergency, be sure to also dial 911 and contact emergency services immediately. However, keep in mind that *57 is not offered by all providers and may come at an additional charge.
2. Contact Your Phone Company
You may be able to receive assistance with annoying or harassing phone calls by contacting your service provider. The phone company may be able to provide you with the phone number of an unknown caller if the calls are coming in as "No Caller ID." They can also provide you with a list of both incoming and outgoing calls with the unmasked phone numbers easily visible. If the information is available publicly in places like on the internet or in the Yellow Pages, you may be able to figure out the caller's identity. Also, you can receive assistance with blocking or reporting numbers via your phone company to ensure you no longer receive these calls.
3. If You're a US Citizen, Report Scam Calls to the FTC
If you continue to receive scam calls, you can report them to the Federal Trade Commission (FTC). You can report potential scam calls to 1-888-382-1222. The FTC does only regulate callers in the United States, but your country may have an equivalent organization that you can get in contact with.
Silence Unknown Callers in Your iPhone Settings
If you have an iPhone, you're definitely in luck when it comes to silencing unknown callers forever. Also, you don't need to discover the number of a caller listed as No Caller ID to get this to work. Apple has a built-in feature that will allow you to automatically silence unfamiliar phone numbers like those not on your contact list. While the callers can still leave a voicemail, your iPhone just won't ring for every random or unknown call. You can always call the number back later as well, and be sure to save the number in your contacts to avoid missing calls from that person in the future. Otherwise, you can look forward to a lot less annoying calls throughout the day.
* To set up Silence Unknown Callers, go to Settings on your iPhone.
* Tap Phone.
* Select Silence Unknown Callers.
* Toggle Silence Unknown Callers to on. It will be green when enabled.
Depending on your provider, you may also have an option within Phone settings to Silence Junk Callers. For instance, I use Verizon and I can turn this feature on in the Phone settings.
* Open Settings on your iPhone.
* Tap Phone.
* Select Call Blocking & Identification.
* Toggle Silence Junk Callers on. It will be green when enabled.
If you have downloaded TrapCall or another call screening app, you will also be able to enable that app under this section of Phone settings as well. Junk, spam, scams, and telemarketing schemes are so common now through phone calls. It's important not only that we protect our personal information, but also ourselves and our peace of mind. Nobody deserves to be harassed, even if it's not life threatening. These random calls can be annoying, so don't feel bad about blocking them, silencing them, or getting to the bottom of who keeps calling you.
How-ToiPhoneAppsPhoneCellular Service & DataDevice ManagementPrivacy & SecurityMaster your iPhone in one minute a day: Sign up here to get our FREE Tip of the Day delivered right to your inbox.
http://dlvr.it/SZJVn9
http://dlvr.it/SZJVn9
Subscribe to:
Posts (Atom)