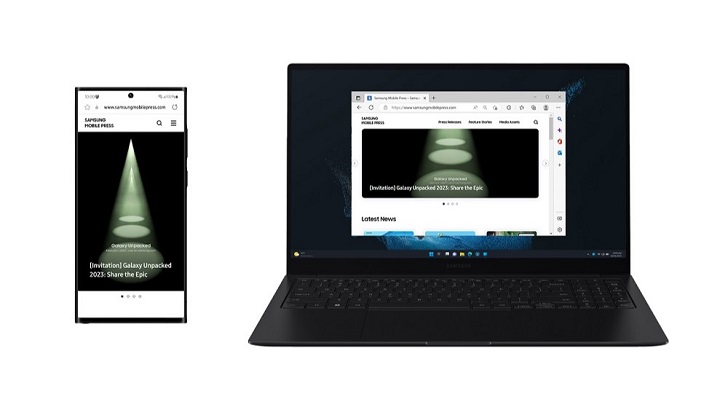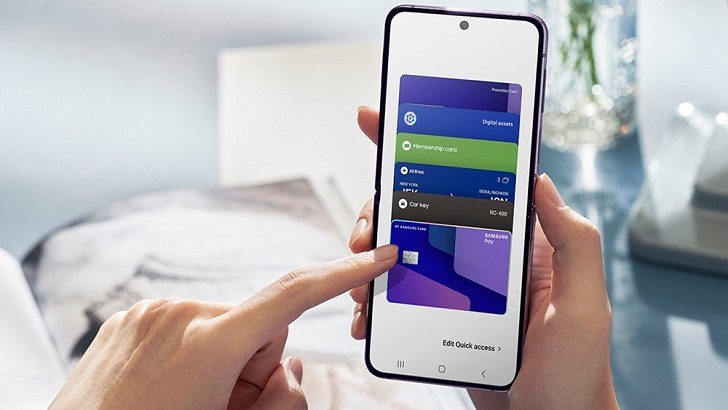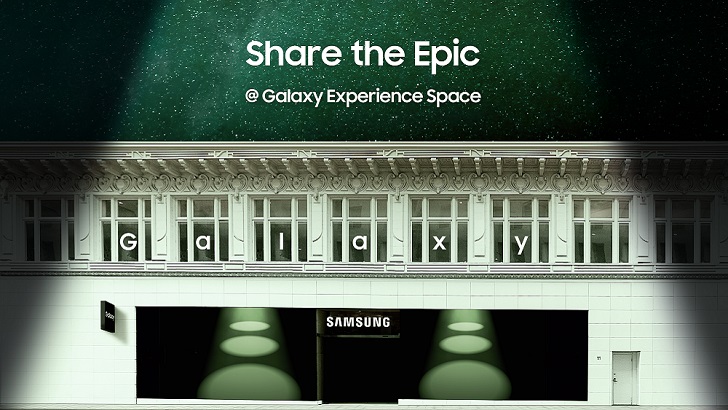Samsung Electronics a world leader in advanced semiconductor technology, today announced that it has established a Life Cycle Assessment (LCA) on the product
http://dlvr.it/Shdzg6
Latest Cell phone i-Phone,Samsung, Nokia, Motorolla, T-Mobile Sprint Latest Models info and News
Monday, January 30, 2023
Sunday, January 29, 2023
Samsung Electronics Showcases Award-Winning Machine Translation at WMT
At the Workshop on Machine Translation (WMT), one of the biggest events for machine translation research, Samsung Electronics joined the ranks of researchers
http://dlvr.it/ShbpZb
http://dlvr.it/ShbpZb
Friday, January 27, 2023
[Interview] Artlife Matters X Samsung Art Store Partnership Showcases the Unique Ghanian Perspective Global Viewers
Since its introduction in 2017, Samsung Art Store has provided users with remarkable pieces of art in 4K resolution directly to their homes. Users can access
http://dlvr.it/ShWTfT
http://dlvr.it/ShWTfT
5 Best Job Hunting Apps to Land Your Dream Job in 2023
Looking for a job can be a stressful affair. Regardless of your circumstances, finding a job listing, applying, and keeping track of your submissions can be a full-time job in itself. Fortunately, job sites with polished iOS apps make the hunt a less taxing endeavor. Let’s explore the top five free job search apps available today.
1. Career-Builder: Job Search (Free)
Career-Builder is the granddaddy of the job search market. Founded in the mid-‘90s, Career-Builder offers a wealth of job aids and listings for potential hires. The iOS app lets job seekers upload their resumes; bookmark favorite job listings; and search by job type, category, and location. Seekers can use the app without first having to sign up for an account, but uploading resumes, saving job searches, receiving notifications, and other services do require that users have an account.
2. Indeed Job Search (Free)
Billing itself as the “World’s #1 Job Search Site,” Indeed boasts over 250 million jobs in its database. Yet even with all those records, searching Indeed via their app is simple and quick. You can filter your searches by job title, type, location, salary range, and other aspects, and you can bookmark results for future searches. You can create and upload resumes on the Indeed app, and research potential future employers through ratings and even photos of office locations.
3. LinkedIn: Job Search & News (Free)
LinkedIn has grown far beyond its “Facebook for working professionals” origins to become the world’s leading HR database for tracking careers and working relationships. HR professionals, hiring managers, and savvy job seekers use LinkedIn to get the details on potential hires, supervisors, and even company plans and mission statements. Recruiters use the service to target individuals with the precise skills for a job, and sales representatives use it to canvas prospective clients based on job titles and responsibilities. Despite the wealth of details LinkedIn offers, they are still a relative newcomer in the job listing world. But given the backing of parent company Microsoft, and the extensive network of job seekers, career professionals, and HR networks, LinkedIn offers a wide array of services to help find, place, and train people in positions that suit their career goals. The app cleanly integrates all these avenues and options into an intuitive and easy-to-navigate interface. A user account is required to access LinkedIn’s job search features. LinkedIn also offers a premium monthly subscription service that allows you to see who accessed your profiles, along with other job-seeking aids and services.
4. Monster (Free)
Monster, another job-seeking site that has been around since the early days, offers an abundance of tools that make the process quick and easy. Besides the usual job filter preferences and resume upload tools, Monster’s iOS interface allows you to simply swipe to the right to select the job you want to apply to. The application’s heavy emphasis on the Monster brand may be slightly overdone for some users, but their tools for refining job skills (complete with online quizzes) and intuitive (if a bit too colorful) interface make finding a job as simple as a few taps and swipes of a finger. However, iOS users will need to sign up or log in with an existing account before the program will let them access these capabilities.
5. ZipRecruiter Job Search (Free)
This is one of the newer, hipper job search platforms, and its app shows how its more progressive approach to finding a job can be fast and helpful. Like several other services featured here, ZipRecruiter requires users to create or log into an account before any of its features can be accessed. Once you’re logged in, all the expected job-seeking functions are available such as bookmarks, job filters and notifications, resume uploads, and more. Of course, HR professionals can use the app to post job openings, screen candidates, and evaluate job applicants within the app.
Conclusion
In addition to the selections highlighted in this article, there are several other top-quality job search aids with iOS companion apps. These include Dice, Glassdoor, and SimplyHired, to name a few. While these services can also assist with landing your dream job, they lack some of the more aggressive market visibility of the programs I reviewed here. But, regardless of which app best suits your personal job search needs, the most important factor is to make the effort to seek job openings every day, follow the companies you most want to work for, and reach out to key hiring managers and build an ongoing relationship with them. When that new opening occurs, they will remember you and, if your qualifications match the needs of the position, contact you as a courtesy to get you one step closer to landing that job you have always wanted.
Top image credit: Mashmuh / Shutterstock.com
ReviewsiPhoneApps(Third-Party Services/apps)Productivity & BusinessMaster your iPhone in one minute a day: Sign up here to get our FREE Tip of the Day delivered right to your inbox.
http://dlvr.it/ShVLvS
http://dlvr.it/ShVLvS
Thursday, January 26, 2023
How Long Do AirPods Take to Charge? (2023)
What to Know
* Depending on your AirPods model, they can take anywhere between a half hour to a full hour to reach full charge from dead.
* With just 5 minutes of charging, you can get an hour of listening or talk time on newer AirPods models.
* Older AirPods models need about 15 minutes of charging to get 3 hours of listening time or 2 hours of talk time.
One of the best features of AirPods is their long-lasting battery life. Thanks to the charging case, you can get up to 30 hours of listening time on the latest AirPods models. But how long do AirPods take to charge? In this article, we’ll go over the answer to that question, and others.
Jump To:
* How Long Does It Take for AirPods to Charge?
* Frequently Asked Questions
How Long Does It Take for AirPods to Charge?
The amount of time required for changing your AirPods varies based on a variety of factors, like which model you have, their current battery level, and how much you plan to use them once they’re charged. If you’d like to learn more about your AirPods and how to get the most out of them, be sure to sign up for our Tip of the Day newsletter.
According to Apple, if you charge your completely dead AirPods Pro or your third-generation AirPods in the case for 5 minutes, you can get an hour of listening or talk time. Older AirPods models will need about 15 minutes of charging to get 3 hours of listening time and 2 hours of talk time.
So how long does it take to charge AirPods to full? That all depends on which AirPods model you have. Older AirPods can reach full charge in under a half hour, for up to 5 hours of listening time or 3 hours of talk time. The third-generation AirPods and second-generation AirPods Pro take up to an hour to reach a full charge but give you up to 6 hours of listening time or 4 to 4.5 hours of talk time, respectively. The first-generation AirPods Pro also take around an hour to charge and give 4.5 hours of listening time or up to 3.5 hours of talk time.
On the other hand, the AirPods Max can get around 1.5 hours of listening time after being charged for 5 minutes. They can take up to 2 hours to fully charge and give you around 20 hours of listening and talk time.
FAQ
How to check battery on AirPods?
Checking your battery on AirPods is pretty simple. There are two ways to go about this. The first way is to just open up your AirPods case, wait a few seconds for it to connect to your phone, and you’ll see a pop-up with both the AirPods’ and the case’s battery level.
Another way to check your AirPods battery is to add the Batteries widget to either your Home Screen or your Today View widgets.
How do I know if my AirPods are charging?
The simplest way to know if your AirPods are charging is to check the LED on your AirPods case. To find out about what the different color LEDs mean, head over to our AirPods charging FAQ to learn more.
How long do AirPods last?
Depending on which AirPods model you have, you can get anywhere between 4 and 6 hours of listening time, or between 3 and 4.5 hours of talk time. Be sure to check out our guide on how to improve their battery life to find out more!
How-ToAirPodsHeadphonesBatteryDevice ManagementMaster your iPhone in one minute a day: Sign up here to get our FREE Tip of the Day delivered right to your inbox.
http://dlvr.it/ShTx3D
http://dlvr.it/ShTx3D
Meet the Odyssey Neo G7 43″ — The First Mini-LED Flat Gaming Monitor From Samsung Electronics
Samsung Electronics today announced the global launch of Odyssey Neo G7 (Model name: G70NC), the company’s first flat Mini-LED model, adding a new form factor
http://dlvr.it/ShTS2J
http://dlvr.it/ShTS2J
Samsung Electronics’ DS Division Obtains ISO Certification for its Business Continuity Management System
Samsung Electronics today announced that its Device Solutions (DS) Division attained the ISO 22301 Certificate, the international standard for Business
http://dlvr.it/ShS3fz
http://dlvr.it/ShS3fz
How to Enable Screen Sharing on Zoom (2023)
What to Know:
* To enable Zoom screen sharing on a Mac, go to System Settings > Privacy & Security > Screen Recording, and then toggle Zoom on.
* To screenshare while on a Zoom call, start your call, and on the bottom navigation menu, tap the green Share Screen button. Choose an option for sharing your screen, and then click Share.
The first few times you use the Zoom app on any given device or after an update, you may not have allowed Zoom to share your screen on the Mac. Additionally, sometimes when you click the button to go to Settings to fix the issue, it doesn't open to the proper settings menu to enable screen sharing on your Mac. Here's a step-by-step guide for how to share screen on Mac during a Zoom call.
How to Allow Screen Sharing on Zoom
Before you start your call and go to share your screen only to find you cannot, follow these steps to allow Zoom to share your screen on Mac. If you like tips like this about how to use your Apple devices, be sure to sign up for our free Tip of the Day!
* Open System Settings on your Mac.
* Click Security & Privacy.
* Click Screen Recording.
* Then, toggle Zoom on (the toggle will be blue when enabled). It will alert you that it will automatically close the Zoom app and reopen it with the new settings enabled.
You have now given Zoom access to share your screen, and you should be ready to go when the time comes for you to use the screen share feature on Zoom.
How to Share Screen on Mac with Zoom
Now that you've enabled the screen-sharing feature via the settings of your Mac, let's walk through how exactly to share your screen with Zoom.
* Join or start your Zoom meeting.
* Click the green Share Screen button at the center of the bottom navigation bar.
* You will see a list of options to share any single open window, or you can choose to share your whole desktop. This is a way to keep some of the things on your desktop private if you'd prefer.
* If you'd like to share audio, click Share Sound in the bottom left corner.
* Then, tap Share to begin sharing.
And that's how you successfully share your screen on a Mac with Zoom!
FAQ
* Why can't I share my screen on Zoom?
If you're having trouble sharing your screen on Zoom, it's probably because you need to alter the settings of the Camera, Microphone, Screen Recording, or Accessibility. If you repeat the steps in section 1 of this article with any of those settings, it should allow access for Zoom to share your screen.
* What are the prerequisites for screensharing on Zoom?
You will need to have an Apple device with software later than iOS 5.0.0 or macOS 5.0.0 or later. For PC and Android users, you will need Android 5.0.0 and Windows 5.0.0 or later, although it is highly recommended to have software on all devices that is as close to up-to-date as possible.
* Do I have to share my whole screen while screensharing on Zoom?
No! If you're giving a presentation or simply don't want anyone to know how many tabs you have open, you have the option with Zoom to only share a specific window.
How-ToMacAppsThird-Party AppsScreen recordingSystem PreferencesZoomCommunicationMaster your iPhone in one minute a day: Sign up here to get our FREE Tip of the Day delivered right to your inbox.
http://dlvr.it/ShRnmJ
http://dlvr.it/ShRnmJ
The Best Siri HomePod Commands for Every Occasion (2023)
What to Know
* Siri HomePod commands enable you to use your voice alone to control your HomePod.
* Siri can offer suggestions for playlists, mood lighting, and more.
* You can place calls and read messages through your HomePod using Siri.
My first week of owning a HomePod, I was scrambling around, as the only HomePod commands I knew were by touch or through my iPhone, and neither one of those worked seamlessly. Quickly, though, I discovered HomePod Siri commands, which not only made my music listening smoother and more enjoyable, but also helped me do entirely new things with my little smart speaker. Here are the best Siri HomePod commands to get the most out of your HomePod and make your home situation a little more fun.
What Are the Best HomePod Siri Commands?
HomePod Siri Commands to Start Your Day
Your HomePod can customize your life and home settings from the moment you wake up in the morning. Instead of getting lost in the world of doomscrolling by picking up your phone right away, stay hands-off with voice commands. Here are some HomePod Siri commands to get you started with your day:
* "Hey, Siri, set an alarm for 6:30 a.m. tomorrow morning." This one, of course, you'll want to do the night before, but when the time comes, your HomePod will chirp you awake.
* "Hey, Siri, should I wear a sweater today?" Your HomePod will give you the forecasted low for the day, helping you with your outfit choice.
* "Hey Siri, what's my update?" Siri will give you the weather and the news (you can choose from Apple News or your preferred news channel). If the news bums you out first thing in the morning, you can remove it from your update by saying, "Hey Siri, remove News from my update."
* "Hey, Siri, play something to wake me up." This shortcut will have Siri choose something motivating to play for you to get you going in the morning.
* "Hey, Siri, did the Red Sox win last night?" Didn't catch your team's game? Ask Siri how it went. Be warned, you might not want to do this first thing in the morning if a loss will break your heart.
* "Hey, Siri, what's on my calendar?" Your HomePod is happy to remind you of what you have coming up during the day, and you'll have more warning that the thirty minute reminder you set before your hair appointment to review pictures and make sure you really know what you want.
Siri HomePod Commands to Choose Your Music
Speaking of music, not only is your HomePod extremely willing to offer playlists for any mood or occasion, it's also very easy to navigate with your voice. Here are some of the best Siri commands for the HomePod:
* "Hey, Siri, play something for a dinner party." If you have an Apple Music subscription, your HomePod will be happy to comply and provide a playlist for almost any event you can think of. Whether you want something upbeat, chill, mild, or peppy, just tell Siri what you're doing, and they'll do the rest!
* "Hey, Siri, play something for while I'm working." Finding the right background music for your work or studies can take up valuable time. Leave it up to Siri, and get to work!
* "Hey, Siri, play Midnights by Taylor Swift." As long as you have a subscription to Apple Music or a similar subscription, Siri will play any album, song, or playlist of your choosing.
* "Hey, Siri, I like this." If you come across a song you like, let Siri know! Your smart speaker will take this into account and start building music choices to your preference. Alternately, you can say, "Hey Siri, I don't like this," if you come across something that doesn't float your boat.
* "Hey, Siri, what song is this?" If Siri is playing a song you don't know, ask what song it is, and Siri will give you the title and artist.
* "Hey, Siri, go back ten seconds." While all of the usual commands are available to skip a song, play one again, and raise or lower the volume, you can also get much more specific. Did you miss a line you want to hear again? Ask to go back just a little bit and Siri's got you.
* "Hey, Siri, reduce the volume by 50%." If you ask Siri just to raise or lower the volume, your results will be imprecise, and it will take longer to get to your desired volume. Say exactly how much you want the volume to be changed by and your HomePod will comply.
HomePod Commands to Track Time
One gripe I have with my Echo is that I can only set one timer at a time. What if I'm boiling pasta and baking cookies? Your HomePod has you covered. Here are some fun ways you can use the Timer function on your HomePod:
* "Hey, Siri, set a three-minute timer." A simple one, but remember, it can be stacked!
* "Hey, Siri, set a ten-minute pizza timer." If you have multiple timers set, you might want to specify what kinds of timers these are so when it goes off you know what to take out of the oven.
* "Hey, Siri, add five minutes to my cookie timer." Checking your cookies and seeing that they need more time in the oven? Your HomePod's got you covered.
* "Hey, Siri, set an alarm for noon today." Alarms are also a super helpful function of the HomePod. If you regularly forget to log on to your twelve o'clock meeting because you lose track of time (not speaking from experience here), your HomePod will remind you to hop on Zoom.
* "Hey, Siri, cancel alarm." Maybe you remembered after all, or maybe your meeting got cancelled. Either way, you don't want an alarm going off when it doesn't have to. You can also ask Siri to cancel any timer you have going.
HomePod Siri Commands to Run a Smart Home
For this one, you will need a smart home setup with your devices connected to the Home app. However, if you have things like smart thermostats, smart lightbulbs, and more, then Siri can have almost complete control over your home.
* "Hey, Siri, increase temperature by two degrees." Too cold to get out from underneath your blankets and move to the thermostat? That's what your HomePod is for!
* "Hey, Siri, set lighting to evening dim." My three-year-old learned this command, and while it's hilarious to have a preschooler requesting a robot to set mellow evening lights, it's also very handy for winding down at night. You need to set up and name this lighting before this works, though.
* "Hey, Siri, turn on the fan." Cooking something that's smoking more than you expected? Have Siri turn on the fan while you turn off the burner and try to save your dinner.
* "Hey, Siri, turn off the TV." If you connect your smart TV to your Home kit, your HomePod will be able to save you the search for the remote and do it for you. Of course, if you have an Apple TV, you can ask the TV to turn itself off with Siri.
* "Hey, Siri, lock the back door at 10 p.m." Nothing will pull you out of bed in the middle of the night quite like thinking you forgot to lock the door. If you have smart locks, you can schedule them to auto-lock so you can rest easy.
* "Hey, Siri, turn off the outside lights at sunrise." Your HomePod knows when sunrise and sunset will occur each day, so you can base commands around them.
Siri HomePod Commands to Communicate with Your Household
Voice commands can relieve you of the stress of being glued to your phone, and they can help you communicate with the rest of your household in fun and helpful ways. Here are some ways you can use Siri commands to communicate:
* "Hey, Siri, call Dad." An oldie, but a goodie. Your HomePod will place the call and you can talk through the speaker. When you're done, say, "Hey, Siri, hang up."
* "Hey, Siri, announce that I'll be home in ten." If you say this one to your iPhone, your HomePod will let whoever is in your house know when to expect you.
* "Hey, Siri, tell the living room to keep it down." If you have multiple HomePods set up, specify which room you'd like your message announced to.
* "Hey, Siri, tell everyone that dinner is ready." This will announce your culinary achievement over every HomePod in the house.
* "Hey, Siri, do I have any messages?" Your HomePod will check to see if you have unread messages and offer to read them to you.
HomePod Siri Commands to Plan a Trip
HomePods aren't just for staying home! If you want to plan a trip, your HomePod can help you out. Here are some Siri HomePod commands for travel:
* "Hey, Siri, what's the weather in Orlando, Florida next week?" Siri will give you a forecast for what to expect in a city in the coming week so you'll know what to pack.
* "Hey, Siri, give me a recommendation for where to eat in Manhattan." If you like to plan your trips down to every meal, your HomePod will help you do that.
* "Hey, Siri, how do I say where is the train station in French?" If you're traveling internationally, Siri can teach you phrases you'll need to get around. Have your HomePod give you the lesson so you can do it while packing.
* "Hey, Siri, what languages do you speak?" Siri's translation capabilities are fairly limited right now, but if you ask, your HomePod will list the languages it can translate into.
What are your favorite ways to use Siri on your HomePod? Let me know in the comments!
How-ToHomePodSiriHomeKitHome & GardenMaster your iPhone in one minute a day: Sign up here to get our FREE Tip of the Day delivered right to your inbox.
http://dlvr.it/ShRSw0
http://dlvr.it/ShRSw0
Wednesday, January 25, 2023
What Happened to Do Not Disturb on iPhone? (2023)
What to Know
* Do Not Disturb on iPhone has been folded into Focus mode.
* You can still use Do Not Disturb, as it is now one of many Focus modes.
* You can customize how Do Not Disturb behaves, including silencing notifications on iPhone.
After iOS 15 was released, many were confused as to where Do Not Disturb went. This mode was useful for silencing notifications when going to bed or while working. It has since been tucked away into a feature called Focus. On the latest version of iOS, there are many different Focus modes, and Do Not Disturb on iPhone is now just one of many.
Jump To:
* Where Is Do Not Disturb on iPhone?
* How to Turn On Do Not Disturb on iPhone
* How to Set Up Do Not Disturb on iPhone
Where Is Do Not Disturb on iPhone?
Do Not Disturb on iPhone has been absorbed into a feature called Focus. What is Focus? Focus is an expanded and customized way to silence notifications on your iPhone. There are many Focus modes. If you previously used Do Not Disturb when you went to bed, there is a new Focus mode called Sleep that you can set up to automatically turn on at night and turn off in the morning. In addition to Sleep, there are also Work, Driving, and Fitness Focus modes, along with others. For more useful iPhone tips and tricks, be sure to sign up for our Tip of the Day newsletter.
How to Turn On Do Not Disturb on iPhone
If you are not interested in any of the other Focus modes, you can still access Do Not Disturb from the Control Center:
* Swipe down from the upper right of your screen to open the Control Center.
* Tap Focus.
* Tap Do Not Disturb to turn it on.
If you are wondering how to turn off Focus on iPhone, you can simply follow the same steps above. Tapping a Focus when it is already on will turn it off instead.
How to Set Up Do Not Disturb on iPhone
You can customize each Focus mode, including Do Not Disturb, extensively. You can choose which apps and contacts you’ll get notifications from, which Home Screens are accessible, and create filters for when the Focus is active. You can also set the Focus to begin and end on a schedule. It all starts in the Settings app.
* Open the Settings app, scroll down, and tap Focus.
* Tap one of the available Focuses to customize it, or tap the plus icon to create a new Focus.
* For this example, we will customize Do Not Disturb.
* The People and Apps sections allow you to customize how notifications behave when this Focus is active.
* Tap Choose under each screen to choose a Lock Screen, a Home Screen, and (if you have one connected) an Apple Watch Face which will appear when the Focus is active.
* Tap Add Schedule to set up a schedule for when the Focus begins and ends.
* You can also add Filters that change how the Focus behaves.
Now you know how to get Do Not Disturb back and silence notifications on iPhone by setting up your Focus modes. If you are still wondering “What is Focus status on iPhone?” then check out our article on how to share Focus status to find out more.
How-ToiPhoneFocusDevice ManagementProductivity & BusinessMaster your iPhone in one minute a day: Sign up here to get our FREE Tip of the Day delivered right to your inbox.
http://dlvr.it/ShNbd7
http://dlvr.it/ShNbd7
Friday, January 20, 2023
Samsung and KDDI Successfully Complete SLA Assurance Network Slicing Field Trial on a Live 5G Standalone Network
Samsung Electronics and KDDI announced the successful demonstration of Service Level Agreements (SLA) assurance network slicing in a field trial conducted in
http://dlvr.it/Sh8skv
http://dlvr.it/Sh8skv
Set Daily Move Goals on Your iPhone Fitness App (2023)
iOS 16 gave us an iPhone Fitness app that allows you to set a move goal based on calories per day. Then, similar to the Apple Watch Activity app, you close the rings each day as you meet your move goal. However, fitness goals vary widely between individuals and may need to be adjusted depending on your current situation. Below, we'll cover how to change the move goal on your iPhone Fitness app.
Why You’ll Love This Tip
* Set a personalized move goal that best suits your lifestyle.
* Easily update your move goal when you're sick, injured, or looking to push yourself further.
How to Change Fitness App Goals on Your iPhone
To learn more about the health-tracking features on your iPhone, sign up for our free Tip of the Day newsletter. If you haven't already updated your iPhone to iOS 16, you will need to do so to have the Fitness app. Your Daily Move Goal is based on calories per day, and other goals (such as your daily step goal) are calculated from that. Here's how to update your move goal in the Fitness app:
* Open the Fitness app and tap your profile icon in the top right corner.
* Tap Change Move Goal.
* Alternatively, you can access your Daily Move Goal by tapping the Activity Summary displayed at the top of your screen.
* Then, scroll down and select Change Move Goal.
* Your Daily Move Goal will be displayed by Calories per day. Tap the plus or minus icons on either side of this number to increase or decrease your move goal.
* Once you're satisfied with your new daily goal, tap Change Move Goal.
That's all there is to it! If you set an initial calorie goal that's too high or low, you can follow the same steps above to adjust your target goal. Also, if you enjoyed this tip, check out how to set medication reminders in the Health app, so you never forget to take your medications.
How-ToiPhoneAppsApple AppsFitness AppHealth & FitnessMaster your iPhone in one minute a day: Sign up here to get our FREE Tip of the Day delivered right to your inbox.
http://dlvr.it/Sh820r
http://dlvr.it/Sh820r
Thursday, January 19, 2023
Users Can Now Enjoy Continuous Browsing Experiences Between Galaxy Smartphones and the Galaxy Book Series
Connected devices boost productivity and convenience, but there is always room to push the boundaries of connectivity even further. According to a recent
http://dlvr.it/Sh75Bh
http://dlvr.it/Sh75Bh
Samsung Wallet Will Be Available in 8 New Markets
Samsung Electronics today announced Samsung Wallet1 will be available in eight new markets, including Australia, Brazil, Canada, Hong Kong, India, Malaysia,
http://dlvr.it/Sh5vRL
http://dlvr.it/Sh5vRL
Apple Reintroduces Its Smart Speaker with 2023 HomePod
Apple originally released the HomePod in 2018 and later discontinued it in 2021, leaving the HomePod mini as the company’s sole smart speaker. However, on January 18, Apple announced that a second-generation HomePod will be released in 2023. Available starting February 3, the new HomePod brings new ways to control your smart home and offers a brand-new listening experience with support for Spatial Audio tracks.
Innovative Smart Home Features
The second-generation HomePod comes packed with a plethora of new smart home features. You can now use Siri to create recurring automations for your smart devices, such as lights, thermostats, blinds, fans, etc., while also controlling multiple devices at once.
HomePod also has a built-in temperature and humidity sensor which can measure indoor environments. In addition, the new HomePod utilizes a new feature called Sound Recognition to listen for smoke and carbon monoxide alarms. If it detects these sounds, it will send a notification to your iPhone so that you can take action immediately.
A New Listening Experience
According to Apple, the second-generation HomePod offers exceptional audio quality. The custom-engineered high-excursion woofer delivers strong, intense bass while five tweeters around the base work in unison to provide remarkable high frequencies. The first-generation HomePod had seven tweeters, so sound comparisons between the two should be interesting.
The S7 chip which powers this new smart speaker includes room sensing technology, which allows HomePod to determine if a wall or other obstacles are nearby. With precise directional control of its tweeters, it can then redirect audio away from the wall, ensuring your music is always crystal clear, no matter where you choose to place your HomePod.
Like the HomePod mini, the second-generation HomePod can be used as a stereo pair, if you have two of them. This splits the left and right audio channels between your HomePods while keeping them in sync, which creates an immersive listening experience. It should be noted that a stereo pair requires two of the same model HomePods. So, for example, if you already own a first-generation HomePod or a HomePod mini, you will not be able to use those to create a stereo pair with the new second-generation HomePod.
Seamless Integration with Apple Devices
HomePod is designed to work seamlessly with your other Apple devices, allowing you to hand off music, podcasts, and phone calls from your iPhone to your HomePod. Additionally, HomePod can recognize up to six different voices, making it easier for each member of your household to control it. It can also act as a speaker for your TV and you can use Siri to control your Apple TV hands-free.
While the second-generation HomePod has all new internal components, the exterior design remains mostly the same. This time around, it comes in two colors, white and midnight. The HomePod is available for pre-order now at $299 and will be available starting February 3.
Images courtesy of Apple.
NewsHomePodLifestyleMaster your iPhone in one minute a day: Sign up here to get our FREE Tip of the Day delivered right to your inbox.
http://dlvr.it/Sh5gSF
http://dlvr.it/Sh5gSF
How to Delete Messages on iPhone & Keep Them on Your Mac (2023)
What to Know
* You can delete messages on your iPhone and save them on your Mac, but you'll need to disconnect iCloud messages on your Mac to do this.
* If you enable iCloud messages on your Mac again, your iPhone and Mac will sync, and the text messages will disappear from your Mac.
Do you want to delete messages on your iPhone but keep them on your Mac? Deleting messages on your iPhone and keeping them on your Mac is possible if you unsync iCloud Messages on your Mac; here's how!
How to Delete Messages on iPhone & Keep Them on Your Mac
You can sync messages from iPhone to Mac so you can view sent and received text messages on both Apple devices. But if you want to delete messages on your iPhone and keep them on your Mac, you'll need to unsync iCloud messages on your Mac; here's how. For more great iCloud tutorials, check out our free Tip of the Day. Now, let's go over how to disconnect your iPhone from your Mac, just for Messages, so you can delete text messages on your iPhone and keep them on your Mac.
* On your Mac, open the Messages app.
* Click the Messages menu, then click Settings.
* Click the iMessage tab, then click the check mark next to Enable Messages in iCloud to disable it.
* Click Disable This Device. If you'd like to disable syncing between other devices, you can also select Disable All.
Now your iCloud messages are unsynced between your iPhone and Mac—as well as any other devices where you are using the Messages app and are logged in with the same Apple ID, if you selected Disable All. You'll be able to delete messages on your iPhone, iPad, or any of these other devices, and they'll stay on your Mac. Be aware that if you enable iCloud messages again on your Mac, all your devices will sync once again, and the messages you want to save will disappear.
Related: How to Save Photos from an iPhone Message or Email
There are other ways to save a text conversation on your iPhone or Mac if you don't want to unsync your device from iCloud messages. You can also print text messages from an iPhone or Mac if you'd like a hard copy!
How-ToiPhoneMacAppsiCloudiMessageApple AppsMessagesCommunicationMaster your iPhone in one minute a day: Sign up here to get our FREE Tip of the Day delivered right to your inbox.
http://dlvr.it/Sh53p1
http://dlvr.it/Sh53p1
Wednesday, January 18, 2023
Apple Brings M2 Pro & M2 Max Processors to the Mac Mini & MacBook Pro
Four new computers have joined the Mac lineup, Apple announced in its first release of 2023 on January 17. The new computers feature M2 chips, the second generation of Apple’s own silicon processors, previously available only in the MacBook Air and entry-level MacBook Pro. Here’s everything you need to know about Apple’s latest Mac computers.
Images courtesy of Apple.
M2 Mac Mini
The first and least surprising development is the release of a new generation of Apple’s popular Mac mini, the tiny desktop computer that’s also the cheapest entry to the Mac lineup. Outfitted with an M2 processor that has 8 or 10 processor cores and 10 graphics processor cores, the new M2 Mac mini offers incrementally improved performance over the previous model, especially in media processing tasks like rendering video, editing photos, or mixing audio. These M2 Mac minis start at $599 and offer 8, 16, or 24 GB of unified memory, along with storage ranging from 256 GB to 2 TB.
Even this cheapest entry in the Mac lineup is still an impressively capable device, offering everything the casual user and even the light media enthusiast needs from a desktop.
M2 Pro Mac Mini
New to the Mac mini is the offering of an upgraded processor. The all new M2 Pro is the middle sibling in the lineup that stretches from the smallest (but still powerful) M2 to the mightiest M2 Max. Squarely between them sits the M2 Pro, which comes with 10 or 12 processing cores and 16 or 19 graphics processing cores. That is… a lot of processing power for a mini-pc. Equipped with an M2 Pro, even a tiny Mac mini desktop should be able to handle fairly demanding media workloads. This computer is perfect for media artists on a budget (just make sure you get enough storage space).
M2 Pro MacBook Pro
The M2 Pro processor also arrives in the laptop format, for both the 14 and 16 inch models. The upgraded MacBook Pro maintains the same form factor as the M1 MacBook Pro. A MacBook Pro armed with the M2 Pro can have 16 or 19 graphics processing cores, either 16 or 32 GB of unified memory (RAM), and 1, 2, 4, or 8 TB of SSD storage. These machines are pricey (starting at $1,999) but powerful tools for dedicated professionals and enthusiasts.
To offer some sense of the incremental improvement, Apple boasts these computers, like the M2 Pro Mac mini above, offer a 20–30 percent improvement in render times for media projects and code compiling projects over the previous generation M1 Pro. We won’t know for sure if these claims hold up until we’ve had a chance to run some tests, but it is generally consistent with the performance gains we’ve seen between the M1 and M2 non-pro models. The upgrade from M1 Pro to M2 is incremental, but it’s likely a pretty significant increment.
M2 Max MacBook Pro
The new ultimate laptop in Apple’s lineup (and, let's be honest, the world) is the M2 Max, with a 12 Core CPU and 38 Core GPU; boasting 32, 64, or 96 GB of integrated memory; and between 1 TB and 8 TB of SSD storage. This monster of a laptop is more than enough power to edit multiple streams of 4K or 8K video and render complex 3D graphics scenes with high physical accuracy. Speaking from experience with the M1 Max, I’m a bit in awe of what an M2 Max could do. But, with a starting price of $3,499, this is definitely a machine for high-end professionals with demanding workflows.
Lots of New Graphics Processors
Apple continues to emphasize graphical performance and gaming. Every device on this list offers substantially more graphics processing cores than previous iterations of the model, which might seem an interesting choice considering how few games exist for Mac computers. As if to underline this disparity, the announcement promised that the M2 Mac mini could play the game No Man’s Sky at “even faster frame rates.” An odd choice of words considering that No Man’s Sky doesn’t run on Mac yet. Could the emphasis on 3D graphics performance be building up to the future release of Apple’s rumored RealityOS and virtual reality headset? We hope so. More likely it’s a simple acknowledgement of the demands of a video-connected world, where live-streaming HD or 4k video on Youtube or merely in a Zoom call can ask everything from even the toughest hardware.
NewsMacMaster your iPhone in one minute a day: Sign up here to get our FREE Tip of the Day delivered right to your inbox.
http://dlvr.it/Sh4dDc
http://dlvr.it/Sh4dDc
[Editorial] Get Ready for the Best of Samsung Galaxy, Built for Today and Tomorrow
Every year, mobile technology increasingly becomes the very core of our daily lives and the epicenter of innovation. With these essential
http://dlvr.it/Sh2vj3
http://dlvr.it/Sh2vj3
How to Fix AirPods Charger Case Battery Drain
What to Know
* AirPods charging case battery drain is normal when the case is charging your AirPods.
* If power is draining at an abnormal rate, you might want to try resetting your AirPods.
* Some users have reported less battery drain when removing AirPods from Find My.
AirPods are undoubtedly some of the best-sounding and most convenient wireless earbuds on the market. However, some users have reported trouble with their AirPods charger case battery draining quickly or even draining when the case is not being used. No one is really sure what is causing this issue, but there are some steps you can take to mitigate the battery drain issue.
Jump To:
* Troubleshooting AirPods Charger Case Battery Drain
* Test Your AirPods Charger Case with Another Cable
* Reset AirPods If Charger Case Battery Is Draining
* How to Remove AirPods from Find My
Troubleshooting AirPods Charger Case Battery Drain
Your AirPods charger case supplies power to your AirPods when they are inside it, ensuring they never run out of juice. So if you notice the battery life of your case is going down, it might simply be because it is charging your AirPods. However, if you are wondering, “why are my AirPods dying so fast?” you are not alone.
If your AirPods or AirPods Pro charging case seems to be losing power at a faster-than-normal rate, there might be a more serious underlying problem. For more AirPods advice and tips, be sure to sign up for our Tip of the Day newsletter. Now, let’s get started with how to fix AirPods case battery drain.
Test Your AirPods Charger Case with Another Cable
Depending on the model, Apple boasts that AirPods battery life can last for up to 30 hours of listening time when using the charging case. If you don’t feel like you’re getting the most time out of your AirPods or that your charging case is draining battery quicker than normal, there might be an underlying issue that needs to be addressed.
The first thing you should do is confirm that your AirPods charger case is actually charging. If you are using a bad cable or wireless charging pad, your case might simply not be receiving enough power to hold a full charge. Check your cable for any damage, and try using another charging cable to confirm that the issue persists. If you find that your AirPod case is not charging, then the problem may be bigger than just the battery draining quickly.
Reset AirPods If Charger Case Battery Is Draining
When any electronic is malfunctioning, it’s usually a good idea to try resetting it. This allows all of its data and settings to return to the factory default. Then, you can re-pair the AirPods with your iPhone. There are two ways to do this. First, with the AirPods in the case, you can press and hold the setup button for fifteen seconds. That should be enough to factory reset your AirPods. Alternatively, you can reset them on your iPhone.
After you’ve done that, check out this guide on how to check AirPods battery without the case. The batteries widgets in that article can also be used to monitor your AirPods case battery life throughout the day. By checking the batteries widget, you can see if the issue has been resolved or if the battery seems to still be draining quicker than usual.
How to Remove AirPods from Find My
Some users have reported success with removing their AirPods from Find My. Since they constantly send their location to Find My, it could be causing your AirPods to die fast or drain the AirPods charger case battery.
Note: This is only supported by anecdotal evidence and is not a definite solution to the battery drain problem. If you remove your AirPods from Find My, you will not be able to use the app to help find them if you lose them. However, if you are not worried about losing your AirPods, there is no harm in turning off Find My.
* With your AirPods connected to your iPhone, open the Settings app.
* Tap your AirPods.
* Scroll down and tap the toggle next to Find My Network so that it turns gray. This toggle will only appear if you have third-generation AirPods, AirPods Pro (all generations), or AirPods Max. If this toggle does not appear for you, skip to step 5.
* Wait a few second while your AirPods are removed from Find My.
* Tap Show in Find My to open the Find My app.
* Tap Remove This Device.
* Tap again to confirm.
* Tap OK after you have entered your Apple ID password.
The AirPods will be removed from Find My and you will no longer be able to track the location of your individual AirPods or the charging case.
If you still find that your AirPods charger case is draining battery at a faster-than-normal rate after trying the above fixes, there might be a more serious issue. You may need to reach out to Apple Support for further assistance with your AirPods battery troubles. In more severe cases, they may be able to offer an AirPods replacement case. Next, check out these tips on how to improve your AirPods battery life.
Top image credit: stock_wichel / Shutterstock.com
How-ToAirPodsiPhoneSettingsBatteryChargingDevice ManagementMaster your iPhone in one minute a day: Sign up here to get our FREE Tip of the Day delivered right to your inbox.
http://dlvr.it/Sh23J8
http://dlvr.it/Sh23J8
Tuesday, January 17, 2023
5G UC Meaning: The Difference Between Each 5G Network (2023)
What to Know
* 5G UC stands for Ultra Capacity. It is T-Mobile’s fastest 5G network.
* 5GE is actually a faster version of 4G LTE and 5G+ is AT&T’s fastest 5G network.
* 5G UW stands for Ultra Wideband. It is Verizon’s fastest 5G network.
You’ve probably heard a lot about 5G, the latest standard for cellular networks. Most modern phones are built with 5G antennas, giving you the fastest cellular speeds available. However, each mobile phone carrier seems to offer different variations of 5G, including 5G UC, 5GE, 5G+, and 5GUW. What do all of these abbreviations mean? Read on to find out!
Jump To:
* What is 5G?
* What Does UC Mean Next to 5G?
* What is 5GE?
* What is 5GUW?
* 5G UC vs. 5G UW: Which Is Better?
What is 5G?
5G simply means that it is the fifth-generation standard for cellular networks. If you are wondering if 5G is better than LTE, the short answer is yes. 5G offers faster speeds than 4G and LTE.
It is important to note that only the iPhone 12 and newer are compatible with 5G networks. However, you might still see a 5G or 5GE icon on older models. We’ll go over that later. To learn more about the 5G network, check out our comprehensive breakdown of this technology. To continue learning more about your iPhone, be sure to sign up for our free Tip of the Day newsletter.
So what is the difference between all the 5G networks? What does UC stand for? What is 5GE? What about 5GUW?
Note: These 5G variants largely depend on which carrier your phone uses. As a result, 5G UC, 5GE, 5G+, and 5GUW may not be available in your country.
What Does UC Mean Next to 5G?
The UC in 5G UC stands for Ultra Capacity. You will only see this icon if you are on T-Mobile’s network because this is the name used by T-Mobile’s high- and mid-band network. If you see 5G UC in your phone’s status bar, that simply means you are connected to T-Mobile’s fastest network.
What is 5GE?
5GE stands for 5G Evolution. It is the name that AT&T gave to their more powerful 4G LTE network. So, while it is faster than standard 4G LTE, it is not technically 5G. Due to the misleading nature of the name, AT&T no longer uses it in advertising, but the symbol can still appear on some devices. That is also why you might still see a 5G symbol on older iPhones. While the iPhone 11 and older cannot connect to 5G networks, AT&T has rebranded their LTE networks which makes the 5G symbol appear.
On the other hand, like T-Mobile, AT&T also has a network called 5G+ which is faster than standard 5G, though it is much more limited, mostly appearing at airports and sports stadiums. Unless you visit these specific areas, you likely will not see the 5G+ icon in your status bar very often.
What is 5GUW?
The UW stands for Ultra Wideband. This is the name Verizon has given to its high- and mid-band 5G network. The coverage of 5GUW is more limited than 5G UC, as it is mostly available in major cities. However, it is much more widespread than AT&T’s 5G+.
5G UC vs. 5G UW: Which Is Better?
That really depends on your location and budget. If you are located in a major, highly populated city, 5GUW might offer better speeds. If 5GUW is not available in your area, then 5G UC is probably the better option. It is also important to note that Verizon’s cellular plans tend to be priced higher than T-Mobile’s. So if you are looking to save money on your cell phone bill, you may want to factor in the cost of Verizon’s 5GUW network and T-Mobile’s 5G UC network.
Now you know the difference between all of the different 5G networks. When it comes down to it, whether you see a 5G UC, 5GE, 5G+, or 5GUW icon in your status bar largely depends on which phone carrier you use and where you are located. To learn more about the icons in your iPhone’s status bar, be sure to check out our guide to the iPhone’s Home Screen and Control Center symbols.
Top image credit: Suwin / Shutterstock.com
iPhoneCellular Service & DataCommunicationMaster your iPhone in one minute a day: Sign up here to get our FREE Tip of the Day delivered right to your inbox.
http://dlvr.it/Sh1cpf
http://dlvr.it/Sh1cpf
Samsung Introduces the 200-Megapixel Image Sensor for the Ultimate High Resolution Experience in Flagship Smartphones
Samsung Electronics today introduced its latest 200-megapixel (MP) image sensor, the ISOCELL HP2, with improved pixel technology and full-well capacity
http://dlvr.it/Sgzwdw
http://dlvr.it/Sgzwdw
Monday, January 16, 2023
Samsung Electronics Opens New Galaxy Experience Spaces for Unpacked 2023 and Beyond
Samsung Electronics today announced it will open 29 interactive Galaxy Experience Spaces around the world in locations such as San Francisco, London, Paris,
http://dlvr.it/SgynFv
http://dlvr.it/SgynFv
Friday, January 13, 2023
iPhone Microphone Not Working? Try These Quick Fixes!
What to Know
* If your iPhone microphone is not working, it could be a software issue. Try checking for updates and restarting your device.
* Clean your microphone ports and remove your phone case to ensure nothing is blocking the microphone.
* Check your privacy settings. Your iPhone can block specific apps from using the microphone.
It can be incredibly frustrating when your iPhone microphone is not working. Losing this critical component means other essential functions stop working, like phone calls, FaceTime, Siri, voice recognition, etc. In this article, we’ll go over some possible solutions to help you resolve iPhone microphone not working.
Jump To:
* Troubleshooting iPhone Microphone Not Working
* How to Check for Updates on iPhone
* How to Change Audio Output on iPhone
* How to Clean iPhone Microphone
* Cases Can Block the Microphone
* How to Change iPhone Microphone Settings
Troubleshooting iPhone Microphone Not Working
If you’re wondering, “Why is my microphone not working?” or if people can’t hear you on your iPhone, we are here to help! The microphone is one of the most important components of any phone, so if it stops working, you definitely want to get it fixed as soon as possible. We have a few solutions which may help resolve the problem. For more iPhone quick fixes, be sure to sign up for our free Tip of the Day newsletter.
How to Check for Updates on iPhone
When troubleshooting any tech device, you first want to confirm that you are using the latest software. If a bug was introduced in a previous version, a new update may help resolve the issue.
* Open the Settings app.
* Tap General.
* Tap Software Update.
* If your iPhone is up to date, you will see a screen similar to the one below. If you see a Download & Install button, be sure to tap it to install the available update.
Whether or not there is an update, the next thing you should try is restarting your iPhone. You can do this by pressing and holding the power button and either volume button until the power options menu comes up. Then, slide the power toggle to the right to power off your device. Wait a few seconds, and then press and hold the power button to turn it on again.
How to Change Audio Output on iPhone
If your iPhone microphone is not working, you may want to check your audio output settings. If you have audio accessories, like AirPods, connected, then your phone could be routing microphone audio to another source.
* Swipe down from the top right to open the Control Center.
* Tap and hold the media controls.
* Tap the AirPlay icon. It should look like a triangle with circles radiating off of it. If you have AirPods connected, you might see an AirPods icon instead.
* Here, you’ll see a list of connected audio devices.
* Tap iPhone to switch the audio output to your phone.
Now that you’ve confirmed that audio is being routed to your phone, test your microphone by making a phone call or taking a short video clip.
How to Clean iPhone Microphone
If your iPhone microphone is not working or if it seems like people can't hear you very well, the issue could also be that the microphone port has collected dust and needs to be cleaned. You can do this fairly easily using a dry toothbrush or cotton swab.
Where is the microphone on iPhone? The iPhone has three microphones in total. Depending on which model you have, your iPhone might look a bit different than the diagrams below. However, the approximate location of the iPhone's three microphones is generally the same across all models as far back as the iPhone 8. The first is found to the left and right of the lightning port at the bottom of the phone. You’ll see two cutouts that house both speakers and the bottom microphone:
Image courtesy of Apple.com
The second microphone is found at the top of the phone in the speaker grill:
Image courtesy of Apple.com
The third microphone is found on the back of the phone. Depending on which iPhone model you have, the exact location might be a little bit different, but it will always be near the camera lenses:
Image courtesy of Apple.com
Once you’ve cleaned the microphones, you can put them to the test by making a phone call or taking a short video clip.
Cases Can Block the Microphone
If you use a case with your iPhone, it could be blocking the microphone, making it harder to pick up sounds. Try removing your case, then test your microphone by making a phone call, using voice memos, or recording a short video. If your microphone seems to work better without the case, you may want to invest in a different phone case.
How to Change iPhone Microphone Settings
If you’re only having trouble with the microphone in a specific app, the issue might simply be your privacy settings. The iPhone offers privacy options to keep apps from listening to your microphone, so if the setting is turned off, the microphone won’t work in certain apps.
* Open the Settings app.
* Scroll down and tap Privacy & Security.
* Tap Microphone.
* Find the app that needs microphone access and tap the toggle next to it. When the toggle is green, that app has microphone access.
After that, you can go back to the app that was giving you trouble and check if the microphone is working now.
Hopefully, one of the above solutions worked out for you. However, if your iPhone microphone is not working even after trying all of the steps we suggested, then you might be experiencing a hardware issue. If that is the case, you will need to contact Apple Support or visit an Apple Store for further assistance. Next, find out how to fix your AirPods mic not working!
How-ToiPhoneSettingsDevice ManagementMaster your iPhone in one minute a day: Sign up here to get our FREE Tip of the Day delivered right to your inbox.
http://dlvr.it/SgphQT
http://dlvr.it/SgphQT
New Software Updates to Galaxy Buds2 Pro and Galaxy Watch Series Uplevel the Galaxy Camera Experience
Samsung Electronics today announced new software updates to Galaxy Buds2 Pro and Galaxy Watch series, elevating content capturing for Galaxy users everywhere.
http://dlvr.it/SgphDG
http://dlvr.it/SgphDG
Thursday, January 12, 2023
Samsung’s 2023 Neo QLED and Lifestyle TVs Certified as First Screens To Reconnect Users With Their Circadian Rhythm
Samsung Electronics today announced that its 2023 Neo QLED1 and Lifestyle TV2 lineups received the ‘Circadian Rhythm Display’ certification from Verband
http://dlvr.it/Sglmtn
http://dlvr.it/Sglmtn
Wednesday, January 11, 2023
[Invitation] Galaxy Unpacked 2023: Share the Epic
A new era of Galaxy innovation is coming. Our innovations are designed to enable incredible possibilities for people today and beyond. The new Galaxy S series
http://dlvr.it/SghvTY
http://dlvr.it/SghvTY
Monday, January 9, 2023
Why Is One AirPod Louder than the Other? (2023)
What to Know
* You can check your audio balance in Accessibility settings.
* Re-connecting your AirPods may help resolve any issues you are having.
* If the sound is muffled or quiter than normal, you may just need to clean your AirPods.
* For AirPods Pro, performing an Ear Tip Fit Test can help make sure Active Noise Cancelation is working properly for both AirPods.
AirPods don’t come cheap, so if they are not functioning properly, you definitely want to get them fixed as soon as possible. In this article, we’ll go over what to do when one AirPod is louder than the other or if the sound is muffled. We’ll cover some possible solutions so that you can get back to listening to your music the way it was meant to be heard.
Jump To:
* What to Do If One AirPod Is Louder than the Other
* How to Check Audio Balance
* How to Re-Connect Your AirPods
* AirPods Sound Muffled? Here’s How to Clean Them
* How to Check Headphone Safety Settings
* For AirPods Pro: How to Perform an Ear Tip Fit Test
What to Do If One AirPod Is Louder than the Other
The first thing to do is pair your AirPods with another device and test them to help narrow down the cause of the issue. Also, you may want to try testing another pair of earbuds or headphones with your phone to see if the problem still occurs. If you pair your AirPods to a friend’s iPhone or iPad and one AirPod is still louder than the other, you might have a hardware problem or your AirPods may simply need to be cleaned.
However, if you have confirmed that the issue only happens with your iPhone or iPad, there are some solutions you can try that may help fix one AirPod being louder than the other one. For more AirPods tips and tricks, be sure to sign up for our Tip of the Day newsletter.
How to Check Audio Balance
If the issue is software-based, you may have accidentally changed the audio balance of your AirPods. This is easy to check and correct.
* Open the Settings app.
* Scroll down and tap Accessibility.
* Scroll down and tap Audio/Visual.
* Under Balance, you will see a slider. If the number in the middle is 0.00, your audio should be balanced equally between the left and right channels. If the number is different, or the slider is to the left or right, your audio might be out of balance.
* Try moving the slider to the left or right a bit, and then move it back to the center until the number reads 0.00.
If there are audio balance issues, this should help reset them. Another option you can try is switching Mono Audio on and off again to see if that helps reset the balance.
How to Re-Connect Your AirPods
Sometimes, resetting electronics can help resolve any unusual issues. The same is true for AirPods. This is also a good solution if only one AirPod works for you.
* Open the Settings app.
* Tap your AirPods when they are connected to your phone.
* Scroll all the way to the bottom and tap Forget This Device.
* Tap again to confirm.
* Place both AirPods in the case, and close it.
* Open your AirPods case, and when the Not Your AirPods screen pops up on your iPhone, tap Connect.
* On your iPhone, follow the on screen instructions to continue connecting your AirPods.
If this doesn’t fix one AirPod being louder than the other or fix only one AirPod working, you may have another problem. Double check the battery level of your AirPods. If one is dead that may explain why one is not working. If you continue to experience trouble, you may need to visit an Apple Store or contact Apple Customer Support for further assistance.
AirPods Sound Muffled? Here’s How to Clean Them
If your AirPods sound muffled or one is quieter than the other, you may just need to clean them. Over time, earwax and dirt can build up in the speaker grills, which weakens the sound of your AirPods. Apple recommends cleaning your AirPods with a damp cloth and then drying them with a lint-free cloth. Avoid using soaps or solvents, and don’t run them underwater. For the microphone and speaker meshes, use a dry cotton swab.
If your AirPods have accumulated quite a bit of wax or dirt in the speaker grill, you can try applying a small piece of adhesive putty to the mesh. It should pick up anything that you missed with a cotton swab. For more detailed information on cleaning your AirPods, please see our AirPods cleaning guide.
How to Check Headphone Safety Settings
If you’ve cleaned your AirPods and they still sound a bit muffled, there are a couple more things you can try. To start, you may want to check your Headphone Safety settings.
* Open the Settings app.
* Scroll down and tap Sounds & Haptics.
* Tap Headphone Safety.
* If the Reduce Loud Sounds toggle is green, that means this feature is turned on. When you have this setting enabled, your iPhone will attempt to reduce the volume of sounds over the set decibel level, which can make your AirPods sound quieter. You can also move the slider to the left or right to increase or decrease the decibel threshold.
* Tap the toggle so that it turns gray to turn this feature off.
If you are concerned about your eardrums or if you have a habit of listening to music louder than you should, this is a good setting to have enabled. However, if you are good about not listening to music too loudly, you can keep Headphone Safety turned off.
For AirPods Pro: How to Perform an Ear Tip Fit Test
The AirPods Pro are different from standard AirPods in that they use silicone tips to create a seal inside your ear for optimal noise cancelation. If you have the wrong size ear tips on your AirPods Pro, sound may be leaking in, making them seem quieter. Or if you have the wrong size tip on only one of them, one might seem louder than the other.
* Open the Settings app.
* Tap your AirPods Pro when they are connected to your phone.
* Tap Ear Tip Fit Test.
* Tap Continue.
* With your AirPods inserted, tap the play icon to play a test sound which will help your iPhone determine the right ear tip size for you.
* If you have the wrong size ear tips, you will see yellow text suggesting you try a different size. You may have to change out the tips of your AirPods Pro multiple times during the test, and you may end up needing different size tips for each ear.
* Once both AirPods have green Good Seal text next to them, you can tap Done.
By having the right ear tips on your AirPods Pro, you can create the best seal needed for Active Noise Cancelation to work. When this feature is functioning properly, your AirPods Pro will sound their best.
Finally, if you are still having trouble with the sound levels of your AirPods, there may be a hardware issue with them. If this is the case, you will likely need to visit an Apple Store or reach out to Apple Customer Support for further assistance.
How-ToAirPodsiPhoneSettingsAccessibilityiOSDevice ManagementMaster your iPhone in one minute a day: Sign up here to get our FREE Tip of the Day delivered right to your inbox.
http://dlvr.it/SgcRNd
http://dlvr.it/SgcRNd
Saturday, January 7, 2023
Take a Virtual Tour of Samsung’s Future-Forward ICX Booth at CES 2023
The next generation of automotive experiences, in which a car’s camera and sensors are able to recognize and respond to changes in the driver’s condition, such
http://dlvr.it/SgW9hX
http://dlvr.it/SgW9hX
[Interview] Samsung Executives Share How Samsung Plans To Bring Calm to Our Connected World at CES 2023
On January 4 local time in Las Vegas, Samsung Electronics held a press conference at which the company announced the theme for its upcoming presentation at
http://dlvr.it/SgW9YM
http://dlvr.it/SgW9YM
Friday, January 6, 2023
[Photo News] Experiencing the Innovation of Samsung’s Latest Bespoke Lineup at CES 2023
This year’s Consumer Electronics Show (CES), the world’s largest consumer electronics and information technology exhibition, is just getting started in the
http://dlvr.it/SgSdJ1
http://dlvr.it/SgSdJ1
HCA Announces New Specification for Better Interoperability Across Connected Homes at CES 2023
At CES 2023, the Home Connectivity Alliance (HCA) announced a milestone, introducing its HCA Specification 1.0 for Cloud-to-Cloud (C2C) interoperability in the
http://dlvr.it/SgSd1Q
http://dlvr.it/SgSd1Q
New Year, New You!
Coming up with New Year's Resolutions and sticking to them is not always easy. If you're not sure where to start with your resolution for this year or you're looking for ways to stay on track, there are plenty of apps to help you out.
For the Aspiring Chef
Kitchen Stories
(Free)
I’m as wild about this beautiful cooking and baking app as I am about the website. With recipes ranging from five-ingredient dinner ideas to elaborate concoctions perfect for a culinary-themed date night, Kitchen Stories offers hundreds of delicacies from a variety of cuisines. You can add ingredients to your shopping list with a single tap and view how-to videos for each recipe, which are especially helpful for visual learners and those tackling complex creations. Because tapping on a recipe takes you directly to the ingredient list and instructions, you can avoid scrolling through monstrous amounts of unrelated content. While premium versions are offered for those who want to use the app as a comprehensive meal planner, you can get access to all the recipes with the free version.
For the Health-Oriented
Feel Better | Deliciously Ella
($1.49/Month)
This app takes a holistic approach to health by rolling recipes, exercise, meditation, and mindfulness into one app. Their goal: to make wellbeing as simple and accessible as possible. And they’ve succeeded, as the quality and variety of content offered on this app make it well worth the few dollars per month. With Feel Better, you’ll have access to over 700 plant-based recipes, yoga and workout routines at varying levels of difficulty, guided meditations, and other mindfulness techniques. A standout feature of this app is that it includes techniques you often don’t see in other wellness apps, such as sound baths, reflexology, and massage. For more useful app recommendations, be sure to sign up for our free Tip of the Day newsletter!
For Self Care
Ten Percent Happier
($9.99/month)
Created by Dan Harris, author of the #1 New York Times bestseller 10% Happier, this app offers guided meditations, talks on mental and emotional health, sleep stories, and more. What sets this app apart is its science-backed approach, explaining how and why these exercises and techniques are effective at helping you to create a more regular sleep schedule, reduce anxiety, and establish better habits. With more than 500 videos on topics such as overcoming addiction, sleeping better, and gaining stronger focus, you’re sure to find content suiting your specific needs, interests, and goals.
For Fitness in a Crunch
7 Minute Workout
(Free)
Want to get fit but find hour-long workouts nearly impossible to keep up with? I’m mildly obsessed with this HIIT-based workout app geared toward parents, busy professionals, and anyone who wants to get in shape in only seven minutes a day. With options focusing on a specific area to full body, these simple daily workouts require no equipment and are easy to schedule wherever you are. Free workout plans help you to reach set goals, and each exercise has a video and text description to help ensure your form is on point. While in-app purchases provide custom workouts or additional routines, the free version offers more than is needed to crush those 2023 fitness goals.
For Building Good Habits
Strides
(Free)
Got a skill you want to build in the coming year? Or maybe a habit you’d like to break? Strides makes the list because it is the most comprehensive goal and habit tracker I’ve come across. With far more customization options than is usually offered by habit tracking apps, you’ll be able to tailor your goals and notifications to fit your exact needs. Many apps are geared toward one type of goal, such as improving your finances. With Strides, you can track goals for all areas of life in one place. Even with the array of customization options, the app is easy to use and simple to navigate. The app is free for all habit and goal tracking, and if you want to use it for advanced project planning, you can upgrade to the premium version for $4.99/month.
For the Language Learner
Duolingo
(Free)
Another common New Year’s resolution is to become fluent in a foreign language, and this immensely popular language-learning app is one of the highest-quality free options available. Courses are set up in a game-like fashion where completing one level unlocks the next. With a combination of fill-in-the-blank, verbal, and short-answer exercises, the brief lessons in Duolingo make it an excellent choice for beginners and casual learners who only have a few minutes a day to spare. However, if you’re an advanced learner looking to fine-tune your conversational grammar, this language app may not be for you. It focuses more on proficiency, pronunciation, sentence structure, and even punctuation, with less emphasis on fluidity than other apps.
For Daily Inspiration
Motivation
(Free)
Far more than just a collection of moving quotes, Motivation is designed to offer tailored inspiration to help you reach specific goals. Want to wake up early? Break an addiction? Reduce anxiety? Motivate helps you to set goals for any area of life, and then allows you to customize what types of content (video and/or text) would be most beneficial and when you’d like to receive those notifications. This app excels in that it completely avoids tired and cliche sayings often seen on inspiration-based apps and instead offers high-quality content crafted to meet your set needs and goals.
For the Adventurer
TripIt
(Free)
For those hoping to do some globetrotting in the coming year, TripIt is one of the best-ranked travel planners out there. With TripIt, you’ll never again have to frantically search through your inbox for your flight departure time or your hotel confirmation number. TripIt combines all this information in one master itinerary, so you can access all your travel plan details in one place (even offline). What sets this app apart is that while many apps require you to manually enter your trip info, TripIt simply asks you to forward the reservation email to plans@tripit.com. From there, the information will be automatically added to your itinerary. While a Pro version is offered with an annual subscription, the free option offers all the needed functionality (plus some!) to organize your vacations and the occasional business trip.
Top image credit: Nejron Photo / Shutterstock.com
Apps(Third-Party Services/apps)LifestyleMaster your iPhone in one minute a day: Sign up here to get our FREE Tip of the Day delivered right to your inbox.
http://dlvr.it/SgSctc
http://dlvr.it/SgSctc
Thursday, January 5, 2023
Can You Listen to Conversations or Eavesdrop with HomePod?
HomePods are Apple's smart speakers that work with Siri as your virtual assistant. Since they can respond to voice commands, many HomePod-related privacy and security concerns have arisen. While it is technically possible to eavesdrop with a HomePod, it doesn't work as one would imagine. I will teach you the steps to keep you safe from being overheard.
Can You Listen to Conversations with HomePod & HomePod mini?
Thanks to features such as Live Listen, it is, unfortunately, possible to eavesdrop on conversations using your AirPods or other Bluetooth speakers. This led to people wondering if the same can be done with HomePods mini (or the discontinued original HomePods.) Please keep in mind that abusing an innocent feature meant to help those who are hard of hearing is unethical and may be illegal. For more HomePod and Siri tips, remember to sign up for our Tip of the Day newsletter.
While you can't use Live Listen with HomePods, there is one way that someone can listen in on your private conversations. For this to happen, they need to be in your home, and Siri needs to be set up to read out your text messages automatically. Then, if a text message comes in, anyone within earshot of your HomePod will hear what was sent to you.
It is also possible for someone to try and ask Siri to read unread messages or read messages from a specific contact. Luckily, Siri's voice recognition can protect you from having your private texts read out loud. There are security loopholes here because someone else can sound like you or learn to imitate your voice, or they can record you activating Siri by saying, "Hey Siri."
There are also more extreme measures, such as replicating your voice using a voice-changing app. Even if they manage to do this, they will only be able to listen to limited conversations. If you worry about this, you can delete any sensitive text messages as soon as you've read them. You can also disable listen for “Hey Siri” in your Home app.
This is the only way a HomePod can be used to eavesdrop on your conversations. Even Apple isn't listening to you, even if "Hey Siri" is enabled. This just means that your HomePod is listening for those words and can assist you once it hears them.
While it can’t hurt to take various measures to stay safe, you can be reassured that your HomePod is not listening to your conversations. Although it is technically possible, it is extremely unlikely and difficult for anyone to use your HomePod against you.
How-ToHomePodSiriPrivacy & SecurityMaster your iPhone in one minute a day: Sign up here to get our FREE Tip of the Day delivered right to your inbox.
http://dlvr.it/SgPqQQ
http://dlvr.it/SgPqQQ
Wednesday, January 4, 2023
Solved: Can't Create New Note on Mac
What to Know
* The new note bug on Macs seems to be related to iCloud. Playing around with iCloud Settings in your Notes app can help fix it.
* When all else fails, force quitting the Notes app or restarting your Mac is your best bet.
Have you found yourself Googling, "Why can't I make a new note on Mac?" You're not alone! Sometimes when I'm trying to create a new note on my MacBook, the option is greyed out and I can't fix it. Additionally, this bug only seems to happen on the Notes app for Mac. Thankfully, we've found a few solutions!
How to Fix Can't Create New Note on Mac
This super annoying bug in the Notes app on Mac makes it quite frustrating to try to create a new note on the Mac. However, it seems to be connected to iCloud in some way. We'll walk you through how to mess with your iCloud settings to get the new note option back on your Notes app for Mac. If you like tips about how to use your Apple devices, be sure to sign up for our free Tip of the Day!
Option 1: Edit iCloud Account in Notes
Speaking from personal experience, as I frequently have this problem with the Notes app on Mac, this is the solution that worked for me! Do be aware that if you have updated to macOS Ventura, the steps will be the same, but your screen will look slightly different. Let's dive in.
* On your Mac, open the Notes app.
* On the top navigation bar, click Notes.
* Click Accounts,
* Select your iCloud account.
* Scroll down to find Notes and toggle it off. The toggle will be gray when disabled.
* You will see all your notes empty out of your Notes app on the Mac. Don't panic!
* Toggle Notes back on. All your notes will begin to come back. The process may take a minute or two.
* When you click back to the Notes app, you should be able to create a new note now.
Option 2: Other Solutions
If the solution above was unsuccessful, you have a few other alternatives.
* Sign out of and back into your Apple ID - Signing out of and back into your Apple ID may have the same effect as checking and unchecking iCloud in Notes. To do this, click the Apple icon in the top left corner of your Mac and select either System Settings or System Preferences (depending upon your operating system). Tap Apple ID and you will be able to sign out under the Overview tab.
* Check for a software update - Sometimes, when your device needs an update, all kinds of things start to go wrong. This is a catch-all solution for so many Apple troubleshooting issues. To see if you need to update, go to either System Settings or System Preferences (depending upon your operating system) and click Software Update. You can also read our guide on updating your macOS.
* Restart your Mac - Another catch-all solution, restarting your device is always a potential fix for anything going wrong with your Apple device. To restart your Mac, click the Apple icon in the top left corner of your Mac and select Shut Down....
If you still have trouble with the Notes app, you may want to contact Apple Support. I love the Notes app, especially for its interconnectedness and user-friendly interface. Hopefully, this helps solve the problem of being unable to create a new note on Mac!
How-ToMacAppsApple AppsNotesTroubleshootingDevice ManagementMaster your iPhone in one minute a day: Sign up here to get our FREE Tip of the Day delivered right to your inbox.
http://dlvr.it/SgLwMy
http://dlvr.it/SgLwMy
Tuesday, January 3, 2023
Samsung Electronics Unveils Its New Odyssey, ViewFinity and Smart Monitor Lineups at CES, Igniting the Next Generation of Display Technology
Samsung Electronics today announced the company will introduce new models in its monitor lineup, expanding its visual display leadership for the users.
http://dlvr.it/SgGzmw
http://dlvr.it/SgGzmw
Subscribe to:
Posts (Atom)