
Apple’s latest software release, iOS 13, is full of practical, performance-improving features to make your iPhone more useful and convenient than ever before. Let’s go over tips and trick for getting the most out of the new iOS features, including Dark Mode, robocall blocking, new Maps and Reminders options, and much more.
Related: iOS 13 Draining Your iPhone Battery Life? Here Are 12 Ways to Fix It
Dark Mode: New for iOS 13
Dark Mode has been available for Macs since the Mojave update in September 2018, and a year later it's finally come to iOS. Dark Mode offers more than just beauty; it's also great for low-light environments where you don't want a bright color scheme that can be hard on your eyes. There are several options to choose from within Dark Mode settings; you can turn the feature on manually or schedule it, and there are even new wallpapers to try out that are optimized for both light and dark modes.
Turn Dark Mode on Manually from Control Center or Settings
- Try out Dark Mode by opening your iPhone's Control Center.
- Swipe down from the top right corner of your display if you have an iPhone X or later, or up from the bottom if you have an earlier version of the iPhone.
- Next, press and hold the brightness bar, and you'll see the Dark Mode button.
- Tap the button to turn Dark Mode off or on.
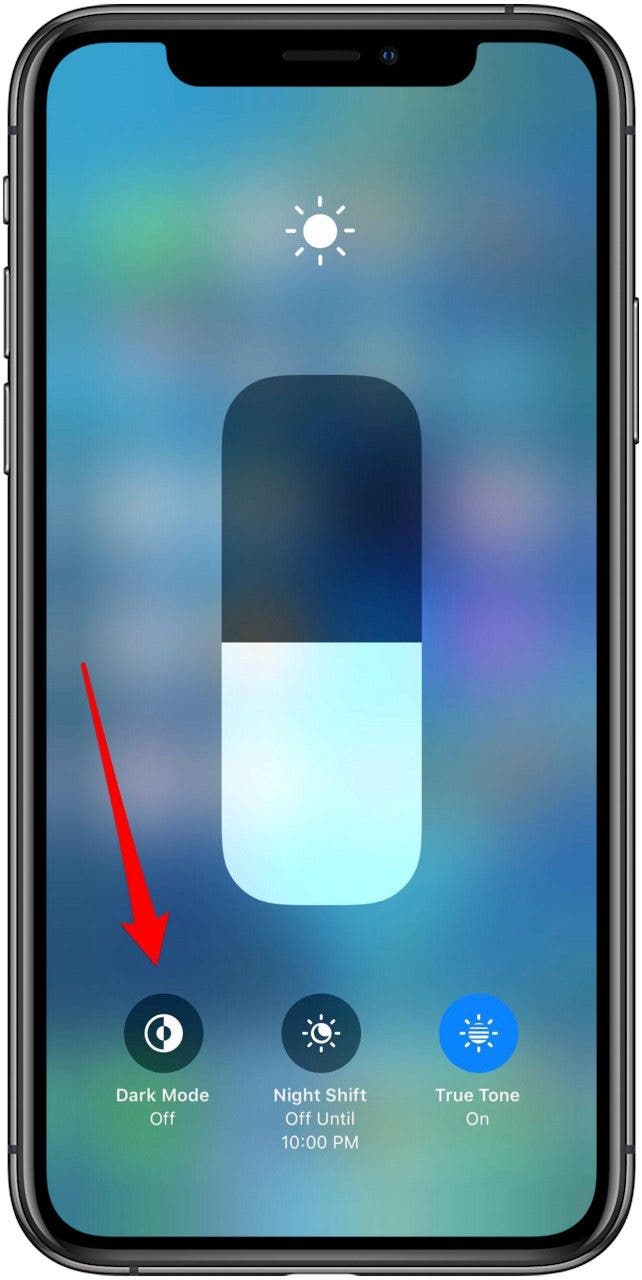
It's also possible to turn Dark Mode off and on from the Settings app, but I prefer the convenience of the Control Center method.
- To use Settings, just open the Settings app and tap Display & Brightness.
- You'll see Light and Dark Mode under Appearance; tap whichever option you prefer.
Schedule Dark Mode
If you decide you'd like to make Dark Mode a regular feature on your iPhone, you can set a schedule, so it turns on and off automatically.
- Open the Settings app and tap Display & Brightness, then toggle on Automatic.
- From here you can leave Dark Mode on a Sunset to Sunrise schedule
- Or you can make your own schedule by tapping Options, then Custom Schedule, and then entering the times you prefer.

Dark Mode Wallpaper
There's one more way to enjoy Dark Mode; Apple now offers a selection of wallpapers that automatically change as your iPhone switches from Dark to Light modes.
- To try out these wallpapers, open the Settings app and tap Wallpaper.
- Now, tap Choose a New Wallpaper, then Stills.
- Any of the wallpapers with the Light and Dark Mode icon are optimized for Dark Mode.
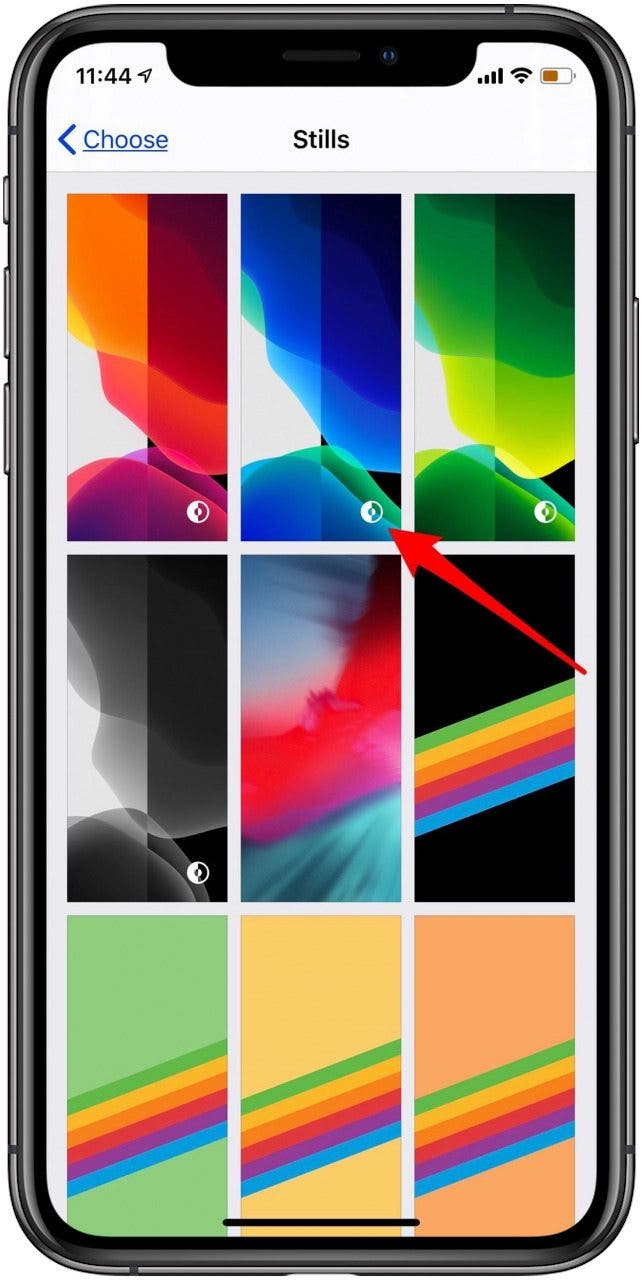
Goodbye, Robocalls!
Send Spam & Unknown Callers Directly to Voicemail
Spam calls have gotten out of control recently, and now Apple has a solution—you can send those calls directly to voicemail. This won’t prevent you from getting spam calls, but it will certainly help you tolerate them a little more. Basically, this update uses Siri to identify calls that are spam (numbers not saved on your device) and then send those calls directly to voicemail. Any numbers that you have saved in Messages, Mail, or Contacts will ring as usual.
- To enable this feature, open the Settings app.
- Tap Phone.
- Toggle on Silence Unknown Callers.

Pretty simple! Just remember that all unknown calls will be sent to voicemail with this setting enabled, so if you don’t have the number for your doctor’s office or your mechanic saved, then their calls will go straight to voicemail.
New iOS Offers More Privacy & Better Security
Simple & Secure Sign In with Apple ID
We already use our Apple IDs to sign in to Apple services; now we can do the same with apps and websites! Imagine the time you’ll save using your Apple ID to create new accounts and sign in, rather than choosing a new username and password for each one. You can even enable Touch or Face ID with this feature, so you won’t need to enter your Apple ID and password either.
Different websites and apps are in varying stages of incorporating this feature; some already have Face and Touch ID enabled, some only require you to tap Sign in or Sign up with Apple ID, and others require that you type out your Apple ID and password. As time passes, more and more developers will incorporate this feature fully.


Control iPhone App Tracking
Many apps collect location data, whether they need it or not. Apple's new operating system offers more options for how much information you'd like to share, and when. When you open apps with iOS 13 or later, you will have three options: Allow While Using App, Allow Once, or Don’t Allow. This will prevent an app from tracking your location in the background.
And if an app continues tracking your location without your knowledge? Well, Apple will let you know. And now Apple won’t allow Wi-Fi and Bluetooth information to be used by apps to guess your location either. So if sharing your location was a concern before, then this will be a welcome change.

Photos & Videos Are Better Than Ever
Rotate & Edit Videos
I, for one, think it’s about time that Apple allowed us to edit our videos. I have a bad habit of recording my videos the wrong way, which means they frequently need to be rotated. Previously, I had to use a third-party app to rotate my poorly planned videos—but no more!
- Just tap the Edit option at the top right of your videos
- You’ll see not only an option to rotate and crop videos (hallelujah), but you’ll see options to add filters, adjust settings such as contrast and exposure, and remove sound.

Adjust Your Photo Filters
Another cool addition to the Photos app is the ability to adjust the intensity of filters, lighting effects, and other edits from the editing interface.
- Select the photo you want to modify.
- Tap Edit at the top right of the image.
- Select the filter or other editing tools you would like to use.
- Then adjust the intensity of the edit using the slider along the bottom.

New & Improved iOS 13 Mail & Messages Features
The iOS 13 Mail app now includes welcomed features such as the ability to block unwanted senders and mute message threads. You’ll also be able to search your Messages more quickly and accurately than ever before, and even swipe to type with one smooth gesture.
Block Email Senders
If you receive emails on the regular from accounts that you wish would leave you alone, then you’re in luck! Apple’s update allows users to block specific addresses. The sender will never know that you’ve blocked them, of course, but their emails will be sent directly to the trash, which means you’ll never have to see them.
- To do this, first, make sure that the email address you want to block is linked to a contact in your phone
- Then block that contact by tapping on their name and selecting Block this Caller.
- Next, open the Settings app and tap Mail.
- Under the Threading header, tap Blocked Sender Options, then tap Move to Trash.

Mute Message Threads
If you want to mute a message thread so that you no longer receive notifications, you can do that too!
- To mute a message, go to Mail and then find the email thread that you would like to mute.
- Swipe left on the thread, tap More, and then tap Mute.
- You can also access the Mute option from Apple’s extended Reply menu.

Improved iPhone Messages Search
I know I'm not the only one who found the Search function in Messages nearly impossible to use with iOS 12. Sometimes I typed in a contact, and the thread with that person wouldn't even show up! Apple has dramatically improved this feature with its latest update, though.
Now when you use Search, you'll see a list of results organized by date. Previously, if you searched for a term, you would get one result per message thread, which isn't very helpful if you are looking for a specific message. Now, Apple will show you individual results, including that term rather than the most recent, and if you tap on the result, you'll be taken directly to that point in your conversation! You'll also see any links that have been sent related to the search term, as well as contact suggestions, photos, and other attachments.

QuickPath Keyboard
QuickPath may take a while to get used to, but it saves time and allows users to text silently. You don’t have to enable any settings to start using this new feature; it’s now the default with iOS 13.
- To use QuickPath, just swipe your finger from one letter to the next, rather than tapping on each one. You’ll see the path of your finger as it moves and, as before, word options will be offered it the predictive bar above the keyboard.
- Once you’ve finished swiping, raise your finger, and the text will appear on screen.
- You can still type with the old, tapping method as well, but do give QuickPath a try to see if you find it a quicker and more convenient way to message friends.

Apple’s Maps App Is Handier than Ever
Add Favorites to Maps
You may be thinking that the Favorites feature in Apple Maps is nothing new. After all, we’ve been able to save locations as Favorites for quite a while; but the feature is now more useful than ever. Now, I can create a list of my favorite locations, and they will show up in a row in Maps.
Home and work are obvious options, but we can also add favorites such as a number one grocery store or coffee shop. Then, just open Maps and easily select from the list. I can even see at a glance how long it will take me to get to any of my saved Locations.
- To add a Favorite, open the Maps app and tap the plus icon under Favorites.
- Next, enter the name of the location you want to save.
- Tap Done, and the location will be listed under Favorites.
- To remove the location, tap See All, swipe left on the place you want to delete, and tap Remove. You can also select the location and tap Remove Favorite.

Create Collections in Maps
One of the most useful additions to Maps is its new Collections feature. I’ve wanted a way to save locations by theme for a long time—and now I can! That means I can save all my favorite restaurants in my hometown, or even plan trips ahead of time by saving all the locations I want to visit in a new city. Best of all, I can share my Collections with other people.
- To create a Collection, tap New Collection listed under Collections.
- Now, choose a name for your Collection and tap Create.
- Select your Collection and tap Add a Place to begin adding locations.
- To add more addresses, select your Collection, then scroll down and tap the plus icon along the bottom. That’s all there is to it!
- To share a Collection, select a Collection and tap the Share icon located along the bottom.

Get Organized with the Revamped Reminders App
Apple’s Reminders app has long been a great way to stay on top of projects, errands, appointments, and events. Now, with iOS 13, the app is more integrated and useful than ever before.

The main screen of the Reminders app has been redesigned, and is now divided into Today, Scheduled, All, and Flagged. Your Today section is automatically updated so that you can view your daily reminders at a glance.
Scheduled is where you’ll find all your deadlines and appointments that have a date or deadline attached.
All is a combined list of every reminder, and Flagged is for urgent and important entries that need special attention.
You may also see an area for Siri Suggestions, where Siri suggests Reminders based on conversations in the Messages app.
New Quick Toolbar
When entering a reminder, you’ll notice a new toolbar above the keyboard. You can tap one or more of the four options in this Quick Toolbar; they include time and date, location, flags, or photo attachments. If you choose photo attachments, as I did, you’ll have the further option to take a photo, choose a picture from your Photo Library, or even scan a document that you need for your appointment or meeting!

* This article was originally published here
No comments:
Post a Comment