
Bluetooth is the wireless technology behind cable-free speakers, headphones, keyboards, and other devices that make modern life so mobile. When your iPhone Bluetooth isn't working, activities like listening to music or connecting to your car navigation system become inconvenient and frustrating. Let's take a look at some possible reasons why your iPhone Bluetooth is not connecting and how to resolve this issue, so you can get things running smoothly again.
Related: iCloud Photos: Why Are My Photos Not Uploading to iCloud from My iPhone?
5 Steps to Take When iPhone Bluetooth Is Not Working
Try these troubleshooting tips to get your iPhone Bluetooth connection back up and running with a few simple steps. If Bluetooth is unavailable on your device, skip to the final section to learn how to reset your network settings.
1. Turn Your iPhone Bluetooth Off & On Again
Very often just turning off your iPhone Bluetooth and then restarting your phone can get your Bluetooth connection working properly again. These are the steps to follow:
- Go to Settings.
- Tap Bluetooth.
![]()
![]()
- Toggle Bluetooth off, so it goes from green to gray.
![]()
- Restart your iPhone.
- Return to Bluetooth Settings.
- Toggle Bluetooth on, so it goes from gray to green.
![]()
2. Disconnect the Bluetooth Device from Your iPhone
If turning your iPhone Bluetooth off and on again doesn't work, the next option is to disconnect and reconnect the device from your Bluetooth settings:
- Go to Settings.
- Select Bluetooth.
- Find the device that is causing trouble and tap on the info icon next to it.
- Tap Disconnect.
![]()
![]()
- Turn the device off and back on.
- If the device doesn’t reconnect automatically, return to Bluetooth settings and tap the name of the device to reconnect.
![]()
3. Unpair & Re-pair the Bluetooth Device to Your iPhone
If the device won't connect at all or it doesn't reconnect after you've turned it off and back on, try forgetting it and pairing again:
- From Bluetooth Settings, tap on the info icon next to the device.
- Tap Forget This Device.
![]()
![]()
- Confirm that you want your iPhone to forget the device.
![]()
- The device should reappear at the bottom (you may need to put it in pairing mode) and you can pair it to your iPhone again.
![]()
4. Hard Restart If iPhone Bluetooth Is Still Not Connecting
Rebooting your iPhone is a basic troubleshooting step that often solves many common issues, including when your iPhone Bluetooth is not connecting.
To hard restart the iPhone X and later:
- Quickly click and release the Volume Up button.
- Quickly click and release the Volume Down button.
- Click and hold the Side button.
![]()
To hard restart iPhone 7 or 8:
- Simultaneously press and hold your Sleep/Wake button (located on the right side of the iPhone near the top) and your Volume Down button.
- Continue holding your Sleep/Wake button and down volume button until the Apple logo appears to power your iPhone back up.
![]()
To hard restart older iPhones with Home buttons:
- Press and hold the Home button and the Side button simultaneously.
- Hold both buttons down for at least ten seconds. You will see the white screen with a black Apple logo and then you can release the buttons.
![]()
5. Update Your iPhone's Software
If your Bluetooth is still not connecting, you may find yourself asking, "why is my Bluetooth not working?" But don't give up just yet. It may be that your phone needs a software update. Here's how to do that:
- Go to Settings.
- Make sure you are connected to a Wi-Fi network, as updates require a Wi-Fi connection and more than 50 percent battery.
- Tap General.
![]()
- Select Software Update.
- If there is an update available, tap Download and Install. If your software is up to date, skip to the next section.
![]()
- Once the software update has completed, the new iOS will install automatically, and your phone will restart.
What to Do When iPhone Bluetooth Is Unavailable
When your iPhone Bluetooth appears unavailable in your Settings, and you've already updated your iPhone’s software, you may need to reset your Network Settings. This will cause your iPhone to forget all Wi-Fi networks and Bluetooth devices you have previously connected to, so only do this as a last resort.
Reset your Network Settings:
- Go to Settings.
- Tap General.
- Scroll down and tap Reset.
- Select Reset Network Settings.
![]()
- Enter your passcode and confirm that you want to reset your Network Settings on the following screen.
* This article was originally published here

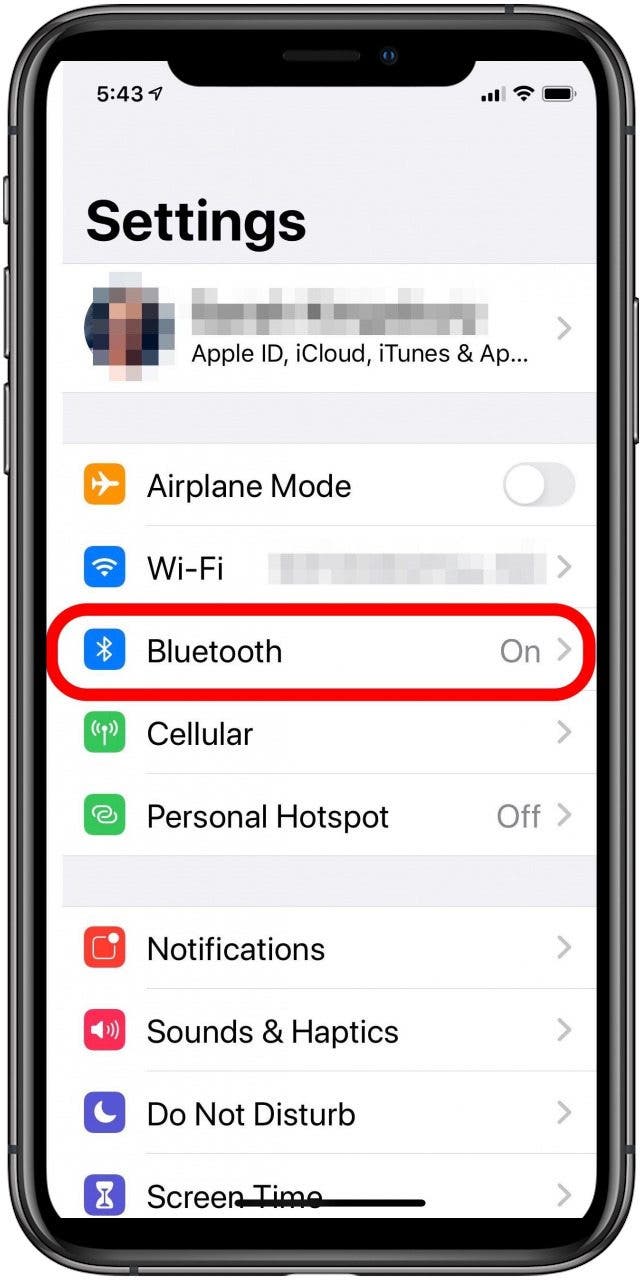
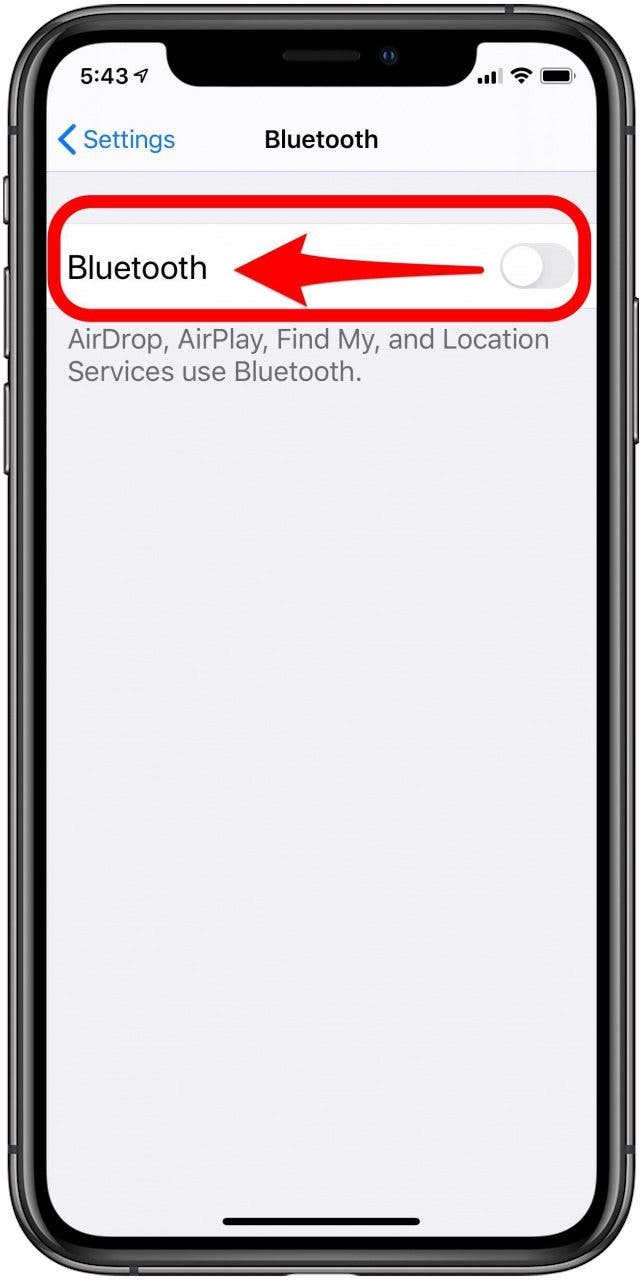










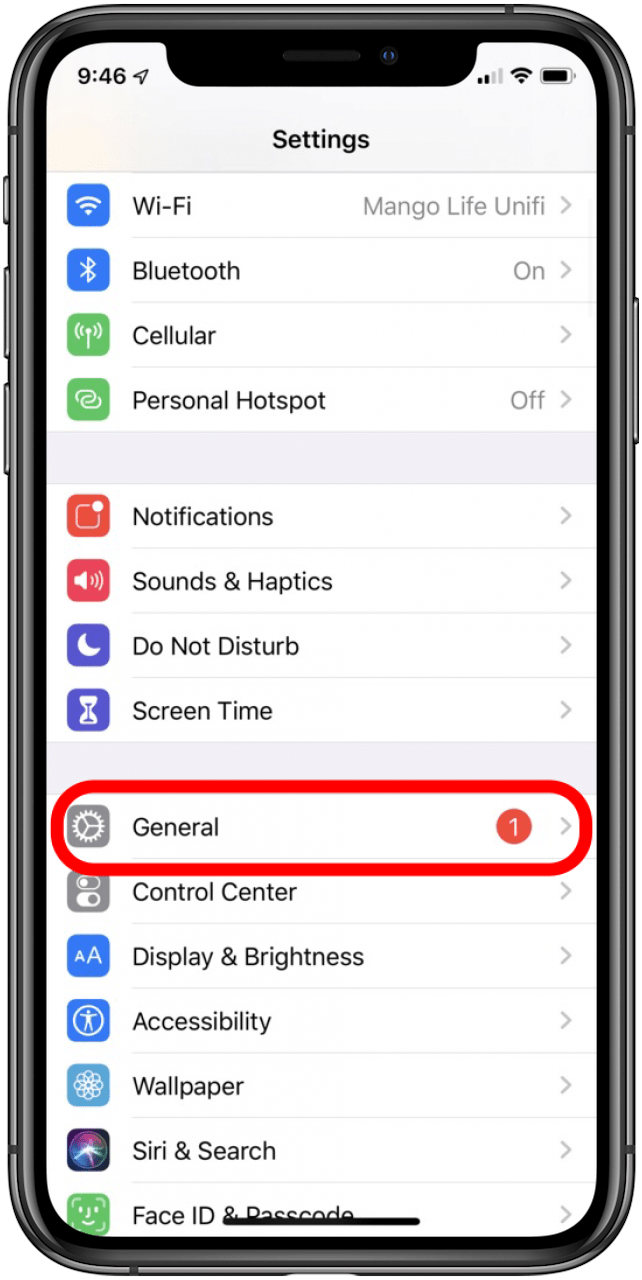
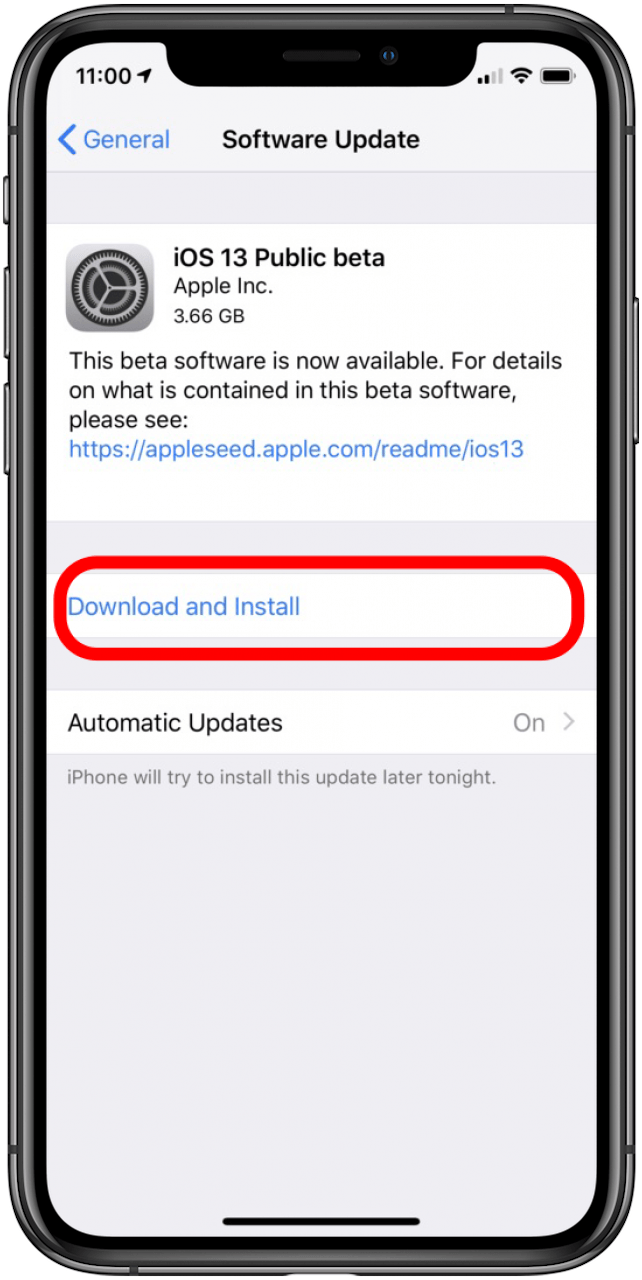
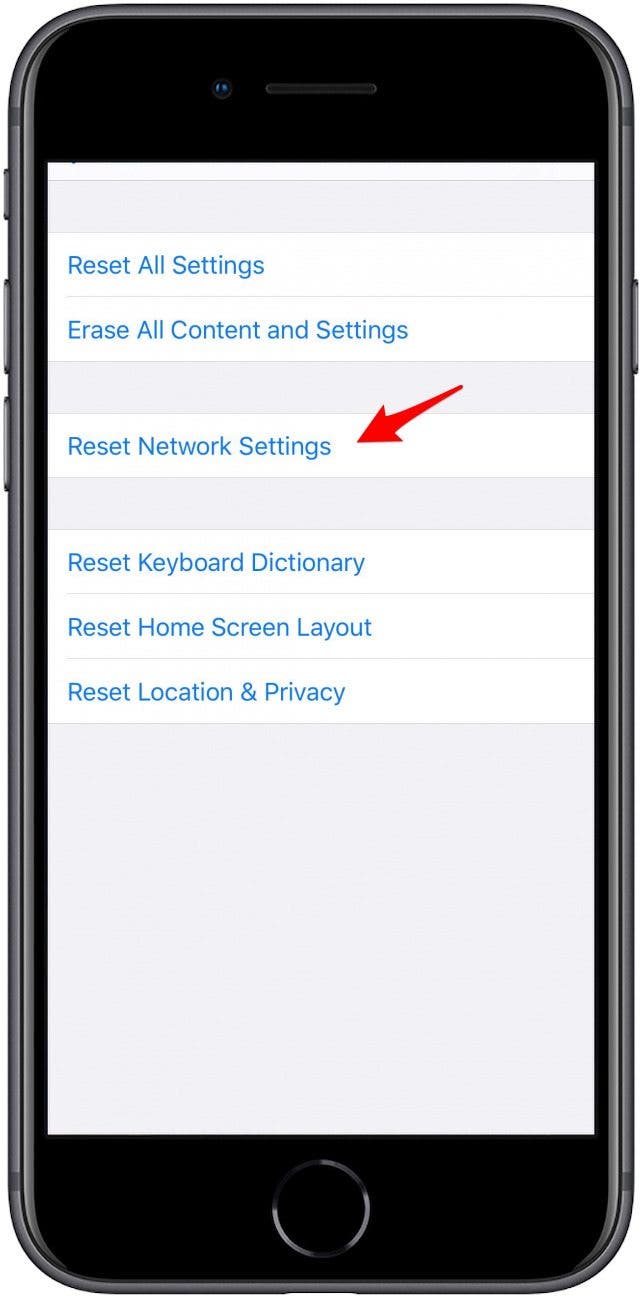
No comments:
Post a Comment