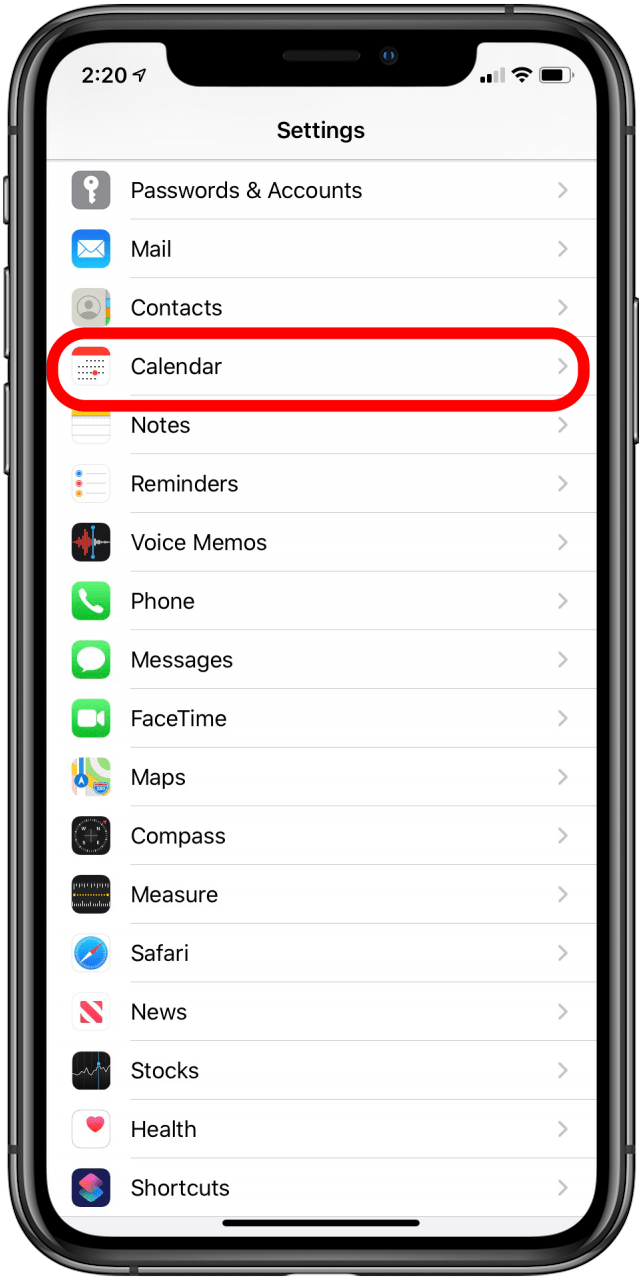Related: 10 Siri Voice Commands for iPhone for the Blind & Visually Impaired
I’ll start off with number five, UberEats (free). Ordering food may seem like a simple task, but it often becomes complicated for me. When I use interpreters to call a restaurant, they often relate the order perfectly, but they’re bound to make mistakes sometimes. These mistakes often cost me my order, or a detail or two goes missing. Using UberEats, I can ensure that my order is served without any complications. I’m also able to communicate with the driver using a chat option in the app, rather than having to call through an interpreter. It has made my life much easier, just by cutting out the hassle of communicating with restaurant staffers.
Here comes number four, Ava (free); it’s an app that translates spoken English into readable text. Ava has served me well in meetings with hearing people. What I like about Ava is that it doesn’t charge you for minimal use, but of course, if you use it daily for professional purposes, it’s worth the investment as you’ll save the cost of using interpreters. This preference varies from person to person, but for me, the app does the job. Since I’m able to gesture, read lips, and so on, Ava is often the only tool I need to collect information during live meetings. This app works just as well for one-on-one conversations with my hearing family members. Unlike other apps that make a lot of errors, Ava is super impressive with its ability to relay words. For example, my roommate, who is also deaf, works at the National Institute of Health, and says Ava is able to skillfully relay the scientific terms he uses daily as part of his job.
Number three on my list is Convo (free), a video-calling app that deaf people use to relay their calls through sign-language interpreters. Convo is also deaf-owned, which is a huge plus because the owners know exactly what kinds of barriers we face when using interpreters and relay services. Convo has proven to be superior in many ways, from the interpreting to the aesthetic of the app. The only reason I put Convo as number three on my list is because I usually use my laptop or TV for video calling, so I don’t need my phone for it. I use Convo once a week or so, depending on how many calls I need to make.
This app can also literally be a lifesaver. About a year ago, I was in an accident that totaled my truck. The only way for me to communicate with authorities was by using Convo. The interpreter surpassed my expectations and helped me confidently maneuver through my first accident. It’s really helpful to have such a reliable app when making an emergency call, especially in life-threatening situations.
Coming in a close number two is Make It Big (free). The app is designed to enlarge your text to the maximum size possible so you can confidently type to communicate without having to adjust the text size. I use Big daily for this reason. Often, I come across people who left their reading glasses at home, and Big comes in super handy. Another nice thing about Big is that it saves receipts of your texts so you can review them. If I made an order at a restaurant and liked how the food tasted, I can easily make the exact same order. This app is nice for every little conversation; from a person you’re sitting next to on the plane, to your potential boss in an interview.
Coming in strong in first place is FaceTime (free). If you’ve ever tried video calling with other applications, you’ll know that they can generally lag due to all the live data they’re transferring to the other phone. Since sign language uses a lot of motion, it requires a strong connection. A lot of apps can’t handle this. On the contrary, FaceTime has almost always been reliable to use for video calling. I use it when I call my parents or grandparents because it gives me the ability to read their lips while we’re on a call. It’s a super useful app that has earned the trust of most deaf people. I would say I use FaceTime anywhere from five to twenty times a day. I live with three other deaf people, including my girlfriend, and we FaceTime with each other to communicate. There’s something so natural about FaceTiming other deaf people. Being able to use sign language versus texting is a true advantage. You are able to see emotions, facial expressions, and signs while chatting. This makes all the difference, and for that, I have to thank Apple. Group calling is also an option now, which is great for deaf families who now can all join one call. Being able to talk face to face can’t compare to using interpreters or text messages. Call me on FaceTime, and I’ll teach you some sign language.

![]()
![]()
![]()
![]()
![]()