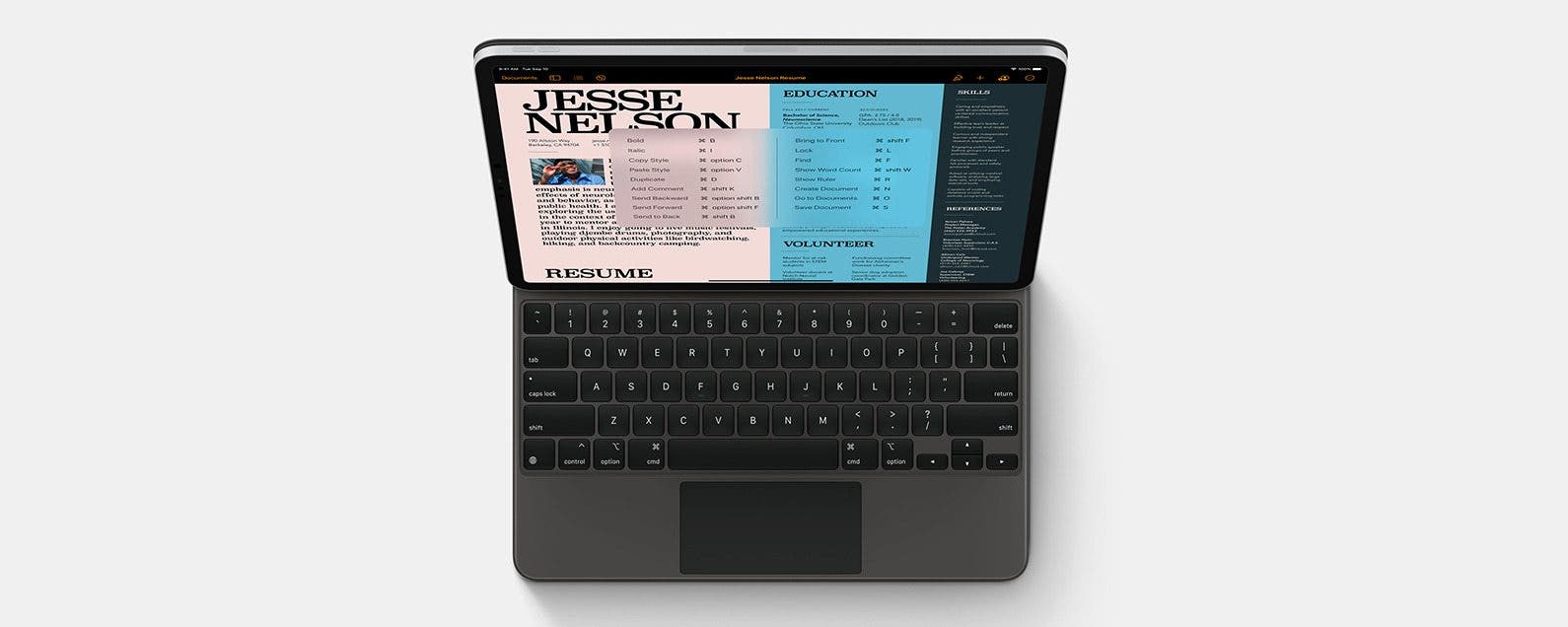
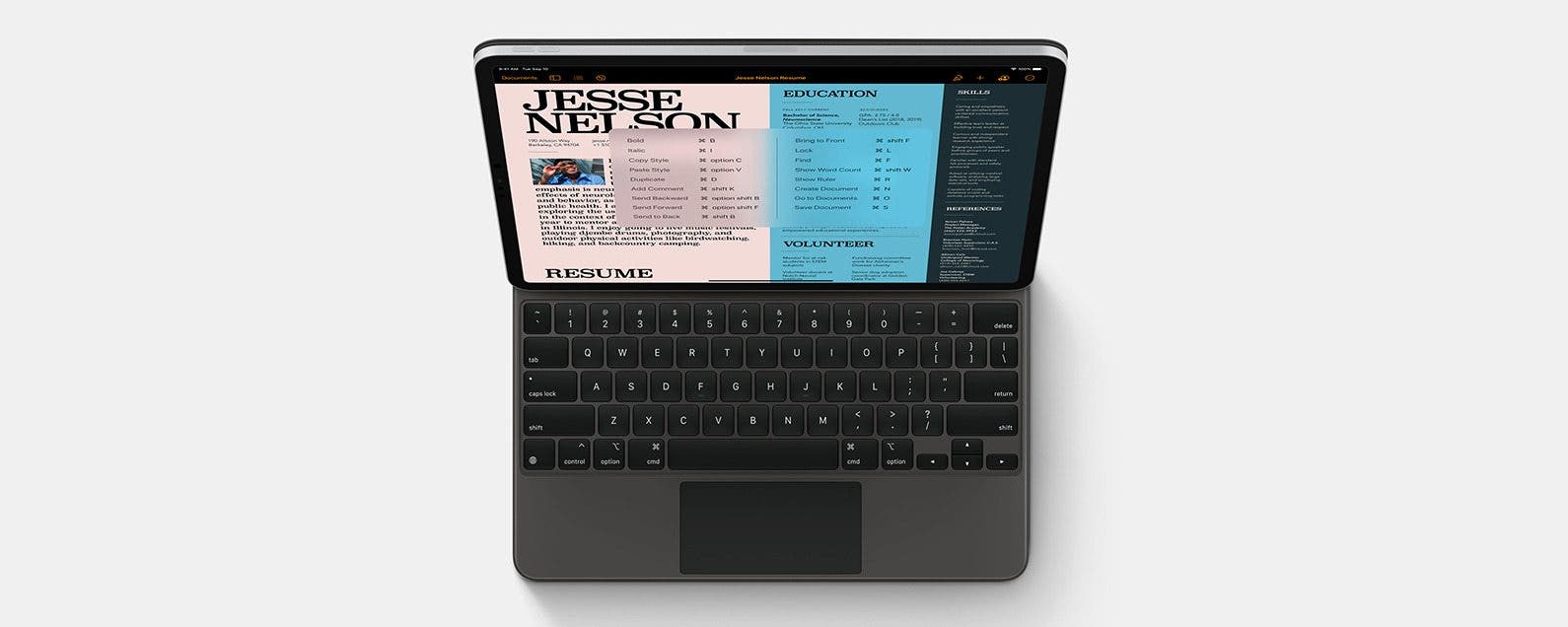
Can you use a Bluetooth mouse with an iPad? You can now! We've long been able to use accessories like Bluetooth speakers, headphones, or the Apple Pencil with our iPads, but starting with iPadOS 13, iPad mouse and trackpad support finally arrived in a limited way as an Accessibility feature. Now, with iPadOS 13.4, pairing and using a mouse with your iPad is a fully integrated feature. In even better news, Apple announced a new Magic Keyboard with a trackpad with a cursor for navigating, editing, and gestures. We've already gone over iPad tutorials and tips such as how to take a screenshot on an iPad, how to use an iPad as a second monitor with Sidecar, and even recommendations for the best iPad Pro apps for professionals. Now, let's learn how to pair and use your iPad with a wireless mouse or trackpad.
What's in This Article:
- Magic Keyboard, Bluetooth Mouse & Trackpad for the iPad: Which iPad Models are Supported & How to Pair Them
- How to Navigate Your iPad with a Magic Keyboard, Bluetooth Mouse, or Trackpad
- How to Adjust Bluetooth Trackpad Settings
- How to Adjust Bluetooth Mouse Settings
- How to Adjust Magic Keyboard Settings
- How to Customize the Magic Keyboard, Bluetooth Mouse, or Trackpad Pointer
- What If You Get a Connectivity Alert after Pairing Your Magic Keyboard, Bluetooth Trackpad, or Mouse?
- How to Reconnect, Disconnect, or Forget a Bluetooth Mouse or Trackpad
Magic Keyboard, Bluetooth Mouse & Trackpad for the iPad: Which iPad Models Are Supported & How to Pair Them
To connect a Magic Keyboard (2nd generation) to your iPad, you'll need to be sure you have the correct model of iPad, and the correct iPad operating system.
iPad Models
- iPad Pro 12.9-inch (3rd or 4th generation)
- iPad Pro 11-inch (1st or 2nd generation)
iPadOS
- iPadOS 13.4 & later
If you have one of the compatible iPad Pros running iPadOS 13.4 or later, pairing your Magic Keyboard is surprisingly simple.
- Turn on your Magic Keyboard with the slide switch on the back of the device; a green light will turn on.
- Put your Magic Keyboard on a flat surface and open as you would a Macbook or other laptop.
- Open the lid to your preferred angle.
- Place your iPad on the Magic Keyboard, lining the rear lenses up with the top left corner so the Magic Keyboard won't obstruct them.
- Press any key on the Magic Keyboard to wake up your iPad, then press another key to bring up your iPad's Lock screen.

You also need the correct iPad model and iPadOS to connect a Bluetooth mouse or trackpad.
iPad Models
- iPad Pro (all models)
- iPad Air 2 & later
- iPad 5th generation & later
- iPad mini 4 & later
iPadOS
- iPadOS 13.4 & later
Once you've made sure that your iPad and its operating system are compatible with a Bluetooth mouse or trackpad, you can connect your Bluetooth accessory. If you're pairing a third-party Bluetooth mouse or trackpad, follow the pairing directions from the manufacturer.
How to Navigate Your iPad with a Magic Keyboard Trackpad, Bluetooth Mouse, or Trackpad
Now that you've paired your Bluetooth mouse or trackpad to your iPad, you can familiarize yourself with how the accessory works with your tablet. One important note: iPadOS doesn't yet support scrolling or other iPad gestures with the Magic Mouse (1st generation) or the Magic Trackpad (1st generation).
- Now, to use your mouse or trackpad. Once you connect your Bluetooth accessory to your iPad, a circular pointer appears on screen. Use this pointer like you would with any other mouse or trackpad.
![mouse pointer]()
- The pointer changes shape depending on what it's hovering over; when it's over text, it appears as an I-beam, and you can highlight, copy, and paste.
![bluetooth mouse pointer over text]()
- Move the pointer to toolbar buttons and app icons, and animations will enlarge certain graphics, or change colors to show which buttons you're hovering over.
![app animations]()
- The pointer will disappear after a few seconds if you aren't using your Bluetooth accessory; it reappears when you use your mouse or trackpad again.
Many of these settings are adjustable, as you'll learn in the section below. You can change how long your pointer stays visible during inactivity, how fast the pointer moves, and more.
How to Adjust Bluetooth Trackpad Settings
If you're not satisfied with how your Bluetooth trackpad operates, you have the option to change several settings. To do this:
- Open the Settings app.
- Tap General.
- Tap Trackpad & Mouse.
![bluetooth mouse settings]()
- Now you can drag the Tracking Speed slider to change how quickly the pointer moves. Toggle on Natural Scrolling to make content move with your fingers as you scroll.
![change bluetooth mouse settings]()
How to Adjust Bluetooth Mouse Settings
As with Bluetooth trackpads, you can change how your Bluetooth mouse works.
- To do this, open the Settings app again and tap General.
- Then tap Trackpad & Mouse. Now you can adjust the Tracking speed, Natural Scrolling, and select whether you want the Secondary Click function to happen when you click your mouse's right or left button.
- You can also perform a Secondary Click by holding the Control key and clicking as usual with your mouse.
How to Adjust Magic Keyboard (2nd Generation) Settings
You can adjust your Magic Keyboard's trackpad settings in the same way you changed your Bluetooth mouse or trackpad settings. To do this:
- Open the Settings app and tap General.
- Tap Trackpad.
- Now you can change the tracking speed and scrolling direction, and turn off Tap to Click or Two Finger Secondary Click.
If you want to adjust how brightly your Magic Keyboard's keys are illuminated:
- Open the Settings app and tap General.
- Tap Keyboard, then Hardware Keyboard.
- Now, drag the Keyboard Brightness slider to the left to make the keys dimmer, or to the right to make them brighter.
If there are times when you'd rather use your iPad's software keyboard rather than the Magic Keyboard:
How to Customize the Magic Keyboard, Bluetooth Mouse or Trackpad Pointer
Another group of settings you can change for either Bluetooth mouse or trackpad is how the pointer looks and works. To adjust these settings:
- Open the Settings app.
- Tap Accessibility.
- Tap Pointer Control.
![pointer control settings]()
- Now, you can toggle on Increase Contrast to make the pointer less transparent.
- Tap Automatically Hide Pointer to determine how long the pointer will be visible after moving.
- Tap Color if you'd like the pointer to be a different color.
- Drag the Pointer Size slider to right or left to increase or decrease the size of the pointer.
- Turn Pointer Animations off or on.
- Adjust the Scrolling Speed slider to change how quickly pages scroll. Drag the Scrolling Speed slider to the left to decrease the speed, to the right to increase it.
![bluetooth mouse pointer controls]()
What If You Get a Connectivity Alert after Pairing Your Magic Keyboard, Bluetooth Trackpad, or Mouse?
Using a Bluetooth accessory with some iPad models may cause wireless interference that can cause performance problems, especially if you've paired more than one device. If this is an issue, you'll see a message that reads, "Using this accessory may affect Wi-Fi and Bluetooth connectivity" To reduce wireless interference, disconnect any Bluetooth accessories you don't need at the moment.
- Open the Settings app.
- Tap Bluetooth.
- Tap the Information icon next to the accessory you want to disconnect.
![disconnect bluetooth device]()
- Tap Disconnect.
![how to disconnect bluetooth accessory]()
How to Reconnect, Disconnect, or Forget a Bluetooth Mouse or Trackpad
How to Reconnect Your Bluetooth Device
Once you've paired your Bluetooth trackpad or mouse, your iPad will remember the device, and you'll be able to reconnect it whenever you want. To do this:
- Open the Settings app.
- Tap Bluetooth.
- Tap your accessory's name under My Devices to reconnect it to your tablet.
![reconnect bluetooth device]()
How to Unpair (Forget) Your Bluetooth Device
If you won't be using your Bluetooth mouse or trackpad with the same iPad again, you can unpair it. This is almost the same as disconnecting a Bluetooth accessory.
- Just open the Settings app, tap Bluetooth and tap the info icon next to the device you want to unpair.
- Instead of tapping Disconnect, tap Forget This Device.
How’s Your Magic Keyboard, Bluetooth Mouse or Trackpad Working with Your iPad?
How has using a Bluetooth mouse or trackpad worked for you so far? Are you using Apple's Magic Mouse, Magic Keyboard, or a different mouse or trackpad? Have you noticed any glitches? Let me know in the comments, and check out our Tip of the Day for free, easy pointers on how to use your Apple devices.
* This article was originally published here

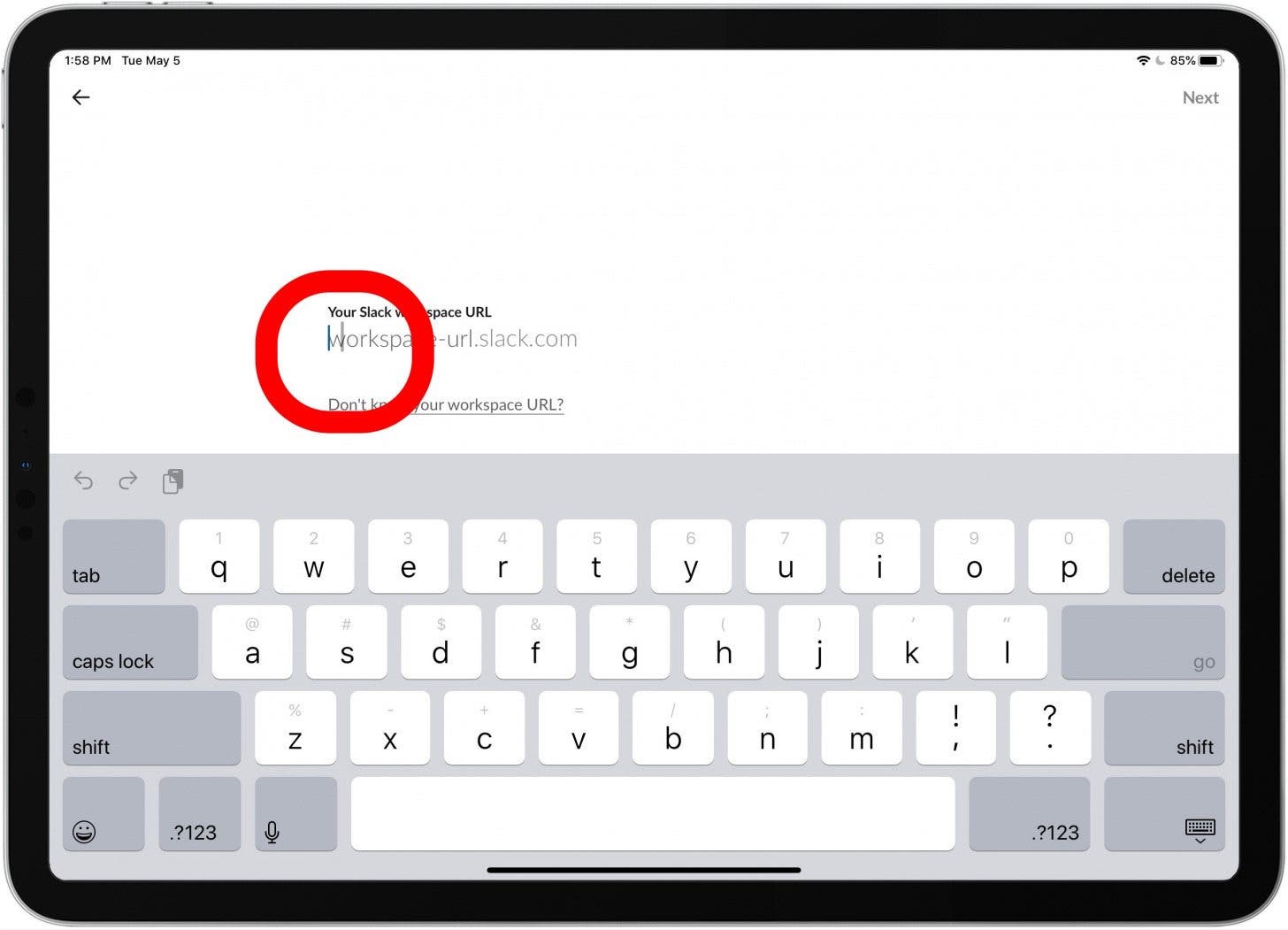








No comments:
Post a Comment