
The Sign in with Apple feature lets you use your Apple ID to sign in to websites and their associated apps securely, privately, and without the hassle of a million different passwords to keep track of. Sign in with Apple looks just like the Sign in with Google and Sign in with Facebook buttons you often see when creating new accounts; but unlike Google and Facebook, Apple doesn’t give away any of your information—no advertising profiles, no usage statistics. Read on to find out how to use Sign in with Apple to secure and simplify your online life.
Related: How to Reset Your Forgotten Apple ID & iCloud Password
How to Use Sign in with Apple in 3rd-Party Apps
To use Sign in with Apple you need:
- An Apple ID with two-factor authentication enabled and a strong password. All Apple IDs now come with two-factor authentication by default, so this should already be on. Read more about Two-Factor Authentication.
- To be logged in to iCloud using that same Apple ID on your Apple device.
- You can use any Apple device; but if it is an iOS device, then you need iOS 13.
- Download and open an app that supports Sign in with Apple.
Note: Not all apps and websites support Sign in with Apple yet, but more and more will soon. Keep an eye out for the option when creating new accounts. - In the initial login page, the app will want you to sign up or sign in. Since Sign in with Apple only works for new accounts, choose sign up.
- Tap Continue with Apple. If you don’t see it, then try updating the app in the App Store.

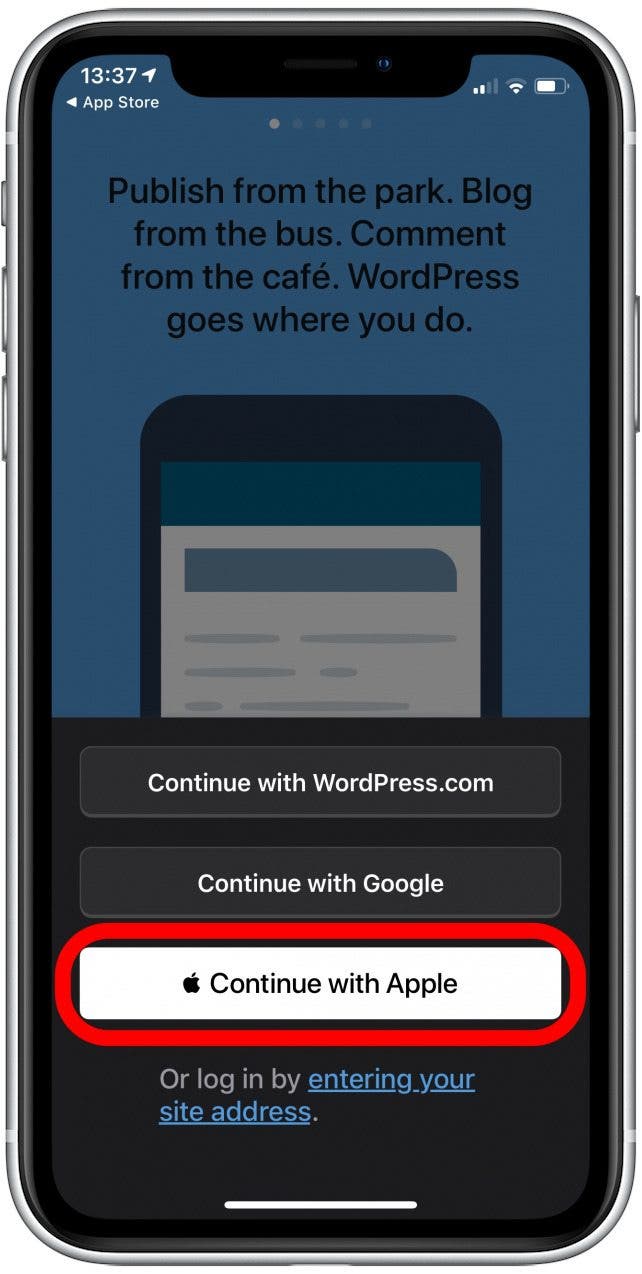
- The first time you use this feature, you’ll see a pop-up page outlining the benefits of Sign in with Apple. Tap Continue at the bottom.
- You’ll be presented with an info card showing what name you’ll be sharing, and asking whether you want to share your email or hide your email from the app. For the greatest privacy, I recommend tapping Hide My Email.


- Tap Continue at the bottom of the screen.
- Use Face ID or Touch ID, or tap continue with passcode and enter your device code. Don't worry: Apple doesn't share your device code or your Face ID/Touch ID information with the third-party app.


- A Done icon will appear and you will be logged in to your new account.
- In the future, when you want to log in, just look for the Continue with Apple button and tap it.
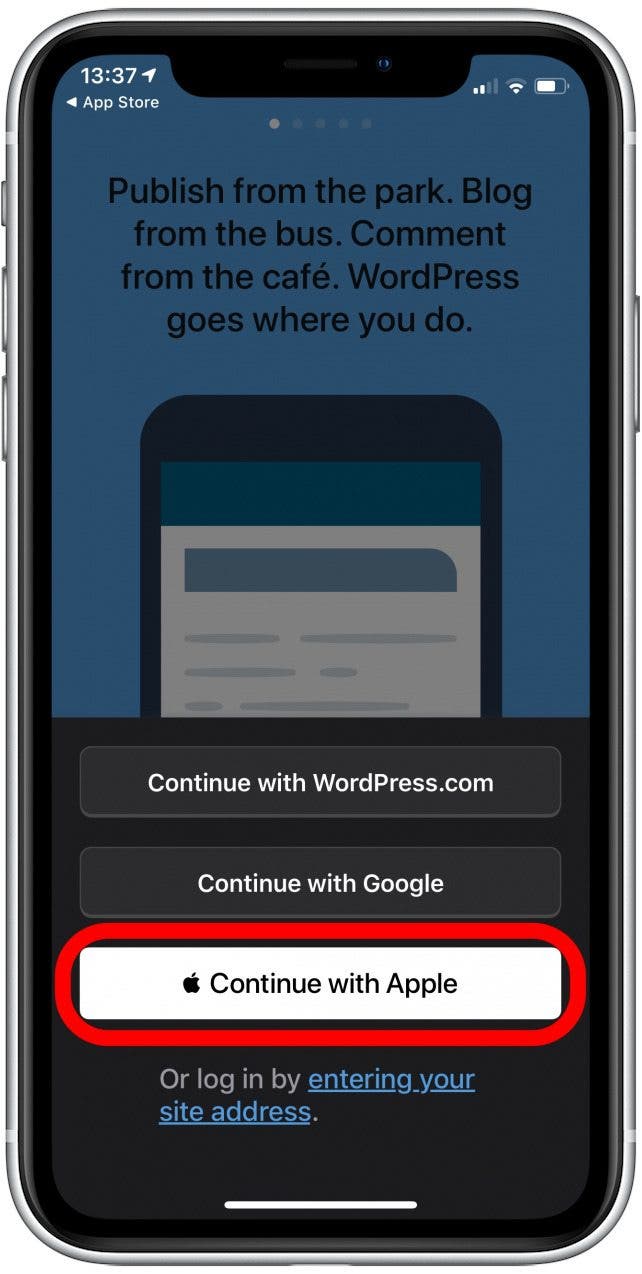

- You'll see a card stating your Apple ID email. Tap Continue at the bottom.
- Face ID will do its thing (or use Touch ID or enter your device code), and you'll be logged in privately, securely, and without hassle.
It’s that easy! You can use Sign in with Apple anywhere you see the option listed. Note that this service is for creating new accounts. If you already have an account, and want to switch to using Sign up with Apple with it, then you will probably have to cancel your existing account and start a new one. Hopefully Apple will convince app developers to let us convert our existing accounts to Sign in with Apple; but until then, we can enjoy the benefits whenever we download a new app that requires authentication.
* This article was originally published here
No comments:
Post a Comment