
Slide to Type, or the QuickPath keyboard, has finally arrived on the iPhone with iOS 13! With the QuickPath keyboard you can compose words by swiping from letter to letter without lifting your finger from the virtual keyboard, and the phone predicts what word you want by noticing when you hesitate or change directions. You can also switch back and forth between swiping and tapping to type, as you prefer. When I first heard of this feature I didn't think much of it, but it quickly became my go to method for typing on my phone, and with all the texting and messaging we do these days, that's a big deal. I found I could compose messages one-handed, with increased overall speed and accuracy. Let's get started.
Related: How to Switch between Keyboards on Your iPhone
How to Swipe Text on the iPhone
- Slide to Type should be on by default in iOS 13, but let's make sure. Open Settings.
- Open General.


- Scroll down to Keyboards.
- Make sure Slide to Type is toggled on.
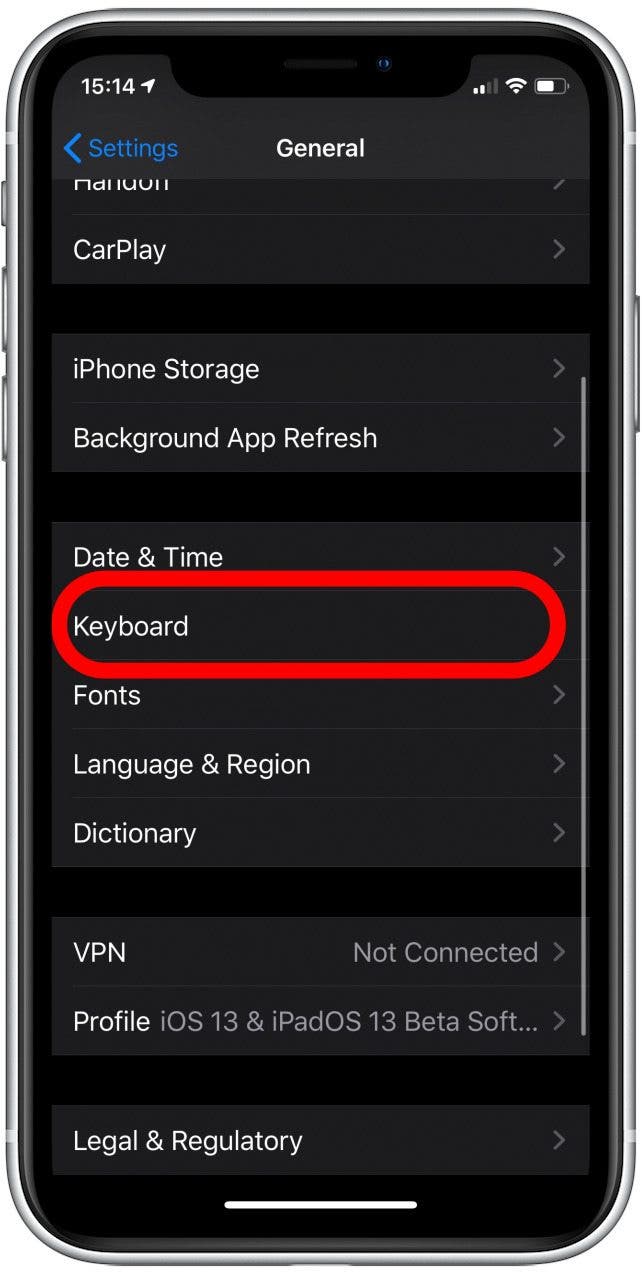

- Slide to Type works with the normal iOS keyboard, so you can use it anyplace that you would normally type, such as Mail, Notes, or Messages. Simply begin a new composition. I'll demonstrate in Messages, by composing a reply to a message thread.
- Make sure the cursor is in the spot you want to type, and start your word by touching the first letter of the word on the keyboard.
- Swipe to the next letter in the move, and the next, without removing your finger from the surface. For example, the word 'hi' would be swiped starting at 'H' and then moving to 'I'.


- Lift your finger when you get to the last letter in the word, or when the predictive text at the top of the keyboard has zeroed in on the word you want.
- The keyboard will automatically add a space after each word, so you don't need to tap the spacebar.
- For double letter words like "tool," skip the second iteration of the repeated letter, swiping in this case from T to O to L.


- If the word came out wrong, check the predictive text along the top of the keyboard, and tap the one you meant.
And that's it! Slide to Type is easy to use, fast, and accurate. Happy swiping!
* This article was originally published here
No comments:
Post a Comment