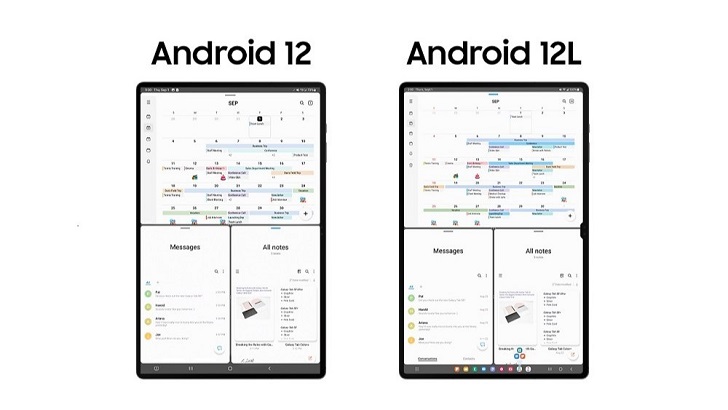Sustainability has become more important than ever. These days, the younger generations of today are more motivated to find real solutions to tackle climate
http://dlvr.it/SZGGXV
Latest Cell phone i-Phone,Samsung, Nokia, Motorolla, T-Mobile Sprint Latest Models info and News
Friday, September 30, 2022
How to Check Beats Battery on an iPhone in iOS 16
If you're anything like me, you're listening to music all day, every day. And if so, you know making sure your headphones are fully charged is a top priority when it comes to being prepared for the day. Headphones like Beats are great because they have a ridiculously long battery life. That's why it's super convenient to be able to check your Beats battery life directly from your iPhone. While most Beats have a way to indicate their battery reserve via lights, that requires you to take your headphones off. I'll show you how to see Beats battery life on iPhone in four different ways.
Related: How to Use SharePlay in the Messages App (iOS 16)
Jump To:
* How to Check Beats Headphone Battery on iPhone in Today View
* How to Check Beats Battery in the Control Center
* How to Check Your Beats Battery in Settings
* How to Check Battery on Beats from Bluetooth Settings
How to Check Beats Headphone Battery on iPhone in Today View
The fastest and possibly easiest way to check your Beats headphones battery is to access the Today View menu. Make sure your Beats headphones are turned on and connected to your iPhone. If you like tips like this about how to use your iPhone, be sure to sign up for our free Tip of the Day! Here's how to see the battery life of your Beats on iPhone.
* To check Beats battery, swipe from left to right on the first page of your Home Screen to access the Today View.
* Usually, the battery widget is automatically displayed. You will be able to check your headphones' battery as well as any other connected devices. If the widget does not appear, move on to the next step.
* Scroll down to the bottom and tap Edit.
* Tap the Plus button.
* Select Batteries.
* Tap Add Widget. The battery widget will now be located in the Today View so you can always view your Beats battery life.
How to Check Beats Battery in the Control Center
Another quick and easy way to check your headphone battery life is by going into your iPhone's Control Center. Make sure your Beats headphones are turned on and connected to your iPhone.
* Swipe down from the top right of your iPhone's screen.
* Tap the small pair of headphones displayed in the Now Playing widget.
* From here, you should be able to see your Beats battery percentage displayed.
How to Check Your Beats Battery in Settings
When a pair of Bluetooth headphones is connected, they will often appear as their own tab in your iPhone's settings. Make sure your Beats headphones are turned on and connected to your iPhone.
* Open Settings on your iPhone.
* Tap the Beats headphones tab if it is displayed.
* Your Beats battery life will be displayed at the top of the menu.
How to Check Battery on Beats from Bluetooth Settings
If for some reason, the tab displaying the headphones does not appear, you can still view your Beats battery percentage in your iPhone's settings. Make sure your Beats headphones are turned on and connected to your iPhone.
* Open Settings.
* Tap Bluetooth.
* Tap the small "i" next to the headphones you want to see the battery life of.
* You will see your Beats battery life displayed at the top of the menu.
And that's four different ways to check your Beats battery on your iPhone. No one wants to have to take their headphones off, let alone take them off to check the battery. I love how many different ways there are to see the remaining battery on your headphones. This way, I always know exactly when I need to charge them. I hope this helps you keep your headphones prepared too!
How-ToiPhoneHeadphonesBatteryBluetoothDevice ManagementMaster your iPhone in one minute a day: Sign up here to get our FREE Tip of the Day delivered right to your inbox.
http://dlvr.it/SZF8Vd
http://dlvr.it/SZF8Vd
Thursday, September 29, 2022
[Q&A] The Evolution of Foldable UX: How Samsung Elevates the UX Design of Z Flip4 and Z Fold4
Last month, Samsung Electronics unfolded a new future of mobile possibilities with the release of the new Galaxy Z Flip4 and Z Fold4. Flexible screens that can
http://dlvr.it/SZBLb9
http://dlvr.it/SZBLb9
Wednesday, September 28, 2022
How to Get Rid of the Search Bar on Your iPhone Home Screen in iOS 16
While there's been a lot of buzz about the new iOS 16 Lock Screen features, you may have noticed Apple added a new search bar to the iPhone's Home Screen as well. While this feature definitely makes it easier for folks who aren't familiar with pulling down on the center of the Home Screen to open Search, it also hides the Home Screen dots that allow you to quickly swipe through all your pages of apps. But if you want to get the old iPhone Home Screen layout back, we'll show you how to remove the Home Screen search button in Settings.
Related: How to Control Your Apple Watch with Your iPhone (2022)
How to Get Rid of the Search Button on the Home Screen
If you just want to know what happened to the dots at the bottom of your Home Screen, they're still there. The Home Screen dots will reappear once you start swiping left or right between Home Pages and then be replaced by the new Search button after a moment of inactivity. If you like tips like this about how to use your iPhone Home Screen, be sure to sign up for our free Tip of the Day!
Here's how to remove the search bar from your iPhone Home Screen:
* To get rid of the new Search bar on your Home Screen, go to Settings on your iPhone.
* Tap Home Screen.
* Under Search, toggle Show on Home Screen to off. The feature will be gray when disabled and the Search Bar will no longer appear on your Home Screen
And that's all there is to it! I know not all of us love change, and iOS 16 brought with it a fair amount of new features. This feature, while helpful to some, can seem a bit pointless for others. Plus, some of us like to keep things the way they were before!
How-ToiPhoneHome ScreenSpotlight/SearchDevice ManagementMaster your iPhone in one minute a day: Sign up here to get our FREE Tip of the Day delivered right to your inbox.
http://dlvr.it/SZ6wGW
http://dlvr.it/SZ6wGW
Tuesday, September 27, 2022
How to Send an Email at a Specific Time on iPhone (iOS 16)
I tend to feel inspired to respond to emails during inappropriate times, like during a work meeting, which is why I love the option to schedule an email even though I've already written it. Another reason to schedule sending an email is if you promised to remind someone of an event or task and don't want to forget. I'll teach you how to use the new Send Later feature!
Related: Can You Schedule a Text Message on iPhone? Yes!
Why You’ll Love This Tip
* Send out emails at a more appropriate time, no matter when you wrote them.
* Keep your promise to follow up by scheduling an email to send right away before you forget.
How to Schedule an Email with the Send Later Feature
To set an email to Send Later, you’ll need to have iOS 16 installed on your iPhone. Next, you’ll either need to find an email to respond to or write an email from scratch. For this example, I will create a practice email to send to myself, and I suggested testing out this feature by doing this as well. For more great new iOS 16 tips, check out our Tip of the Day newsletter.
* Open the Mail app.
* Create a new email (or find and open an email, then tap reply).
* Select a recipient, type a subject line, and draft your email. Tap and hold the send button until a drop-down menu appears.
* You’ll see several pre-set delivery times. To send it at a custom delivery time, tap Send Later….
* Use the calendar to select a month and date.
* Tap the time to select the time and time zone.
* Tap Done.
* Once you schedule an email to Send Later, you will see it in a folder called Send Later. To see it, tap Mailboxes.
* Next, tap Send Later.
* If you open the email, you can tap Edit to change the delivery date and time.
* You can also tap Cancel Send Later. If you do this, you’ll still have to tap the send button to send the email.
Pro Tip: In order for your email to Send Later, it will have to be connected to the internet at the time of sending. The recipient will not be aware that the email was scheduled; it will be delivered like a regular email.
Now you know how to schedule sending an email to send at a later time of your choosing using the Mail app! Next, learn how to unsend an email after you’ve already sent it.
How-ToiPhoneAppsMailCommunicationMaster your iPhone in one minute a day: Sign up here to get our FREE Tip of the Day delivered right to your inbox.
http://dlvr.it/SZ3Wn3
http://dlvr.it/SZ3Wn3
Monday, September 26, 2022
Samsung Electronics Launches Newsroom in Romania
Samsung Electronics today announced the launch of Samsung Newsroom Romania, an official Romanian-language media channel that will serve as the official
http://dlvr.it/SZ0mrr
http://dlvr.it/SZ0mrr
Wednesday, September 21, 2022
Which iPhone 14 Should You Buy?
Find out what each of the 2022 iPhones have to offer. In the 190th episode, David and Donna break down the iPhone 14 line and share their biggest takeaways. Learn what made David switch to the 6.7-inch Max after years of being a skeptic! To see the full show notes for the episode, visit iPhoneLife.com/Podcast.
Click here to listen and subscribe. If you like what you hear, be sure to leave a review. And remember to tune in every other week to hear our editors share with you the latest Apple news, best apps, iPhone tricks, and coolest accessories.
This episode was brought to you by:
Zugu iPad Cases (Starting at $49.99, Zugucase.com)
For over 12 years, Zugu engineers have toiled away in pursuit of the perfect iPad case. They’ve refined, tested, and refined again—and it shows. Zugu’s flagship case is a beast, offering military grade drop protection while being thin and offering unrivaled stability.
OWC Thunderbolt Hub ($179, Macsales.com)
The OWC Thunderbolt Hub lets you do more with your Mac, whether you have the new M1 Mac or iMac or an older Apple, or any Thunderbolt 4 PC. Connect storage, additional displays (a 5K, 6K, or 8K display or two 4K displays), and all your favorite accessories to make the most of your already-powerful Mac.
Question of the week:
Which iPhone 14, if any, are you planning to buy, and why? Let us know at podcast@iphonelife.com.
Articles referred to in this episode:
*
How to Add Widgets to iPhone's Lock Screen (iOS 16)
*
Everything Announced at Apple's September 7 "Far Out" Event
*
Apple Announces iPhone 14 & iPhone 14 Plus: Here's What's New
*
New iPhone 14 Pro: 48MP Camera, Dynamic Island & Always-On
*
Apple Watch Goes Far Out with Ultra, Stays Grounded with the SE & Series 8
*
Apple Announces AirPods Pro 2: Here’s the Scoop on What’s New
*
Which iPhone 14 Is Right for You?
*
Everything We Didn’t See at Apple’s Far Out Event
Apps with iOS 16 Lock Screens referred to in this episode:
*
I Am Daily Affirmations ($19.99/Year)
*
Pedometer++ (Free)
Useful links:
* Join the iPhone Life Facebook Group
* Insider walk-through: get a sneak peek of members-only benefits
* Get the Insider discount for Podcast Listeners
* Sign up for the free Tip of the Day Newsletter
* Email the Podcast
* Subscribe to iPhone Life magazine
NewsiPhoneApple EventsApple StoreEducationMaster your iPhone in one minute a day: Sign up here to get our FREE Tip of the Day delivered right to your inbox.
http://dlvr.it/SYjVVh
http://dlvr.it/SYjVVh
Turning HDR on and off
You may be wondering "what is HDR on iPhone"? You can select the HDR mode you prefer in the top menu bar of your iPhone's Camera app. Choose HDR On or HDR Off if you want to control whether to take a photo in HDR or not; select HDR Auto if you want to let the iPhone's camera determine whether HDR is appropriate.
You can also choose to compare HDR images with non-HDR images by going to Settings > Photos & Camera, and toggling Keep Normal Photo on. Now the HDR and non-HDR versions of a photo will be saved to your album.
How-ToiPhoneMaster your iPhone in one minute a day: Sign up here to get our FREE Tip of the Day delivered right to your inbox.
http://dlvr.it/SYh68k
http://dlvr.it/SYh68k
Friday, September 16, 2022
Samsung Introduces Clinical Values of Its AI Diagnostic Solutions at ISUOG World Congress 2022
Samsung Medison, a global medical equipment company and an affiliate of Samsung Electronics, will be participating at ISUOG (International Society of
http://dlvr.it/SYR9ff
http://dlvr.it/SYR9ff
[Interview] How the Samsung Art Store Is Expanding Access to The Belvedere
To put art before the eyes of consumers, Samsung partnered with The Belvedere to release globally renowned works of art including art pieces by Gustav Klimt
http://dlvr.it/SYQgNs
http://dlvr.it/SYQgNs
Thursday, September 15, 2022
[Infographic] Tackle Climate Change Through its Innovative Technologies: Samsung’s New Environmental Sustainability Strategy
In support of global efforts to fight climate change, Samsung has announced its Environmental Sustainability Strategy, detailing its plans to reduce its
http://dlvr.it/SYNDJZ
http://dlvr.it/SYNDJZ
Wednesday, September 14, 2022
Samsung Electronics Launches Newsroom in Türkiye
Samsung Electronics today announced the launch of Samsung Newsroom Türkiye, which will serve as the official news source of Samsung Electronics for
http://dlvr.it/SYJNyM
http://dlvr.it/SYJNyM
Tuesday, September 13, 2022
[Voices of Galaxy] Meet the Bolivian Women Driving Social Change With Skateboards and Smartphones
For ImillaSkate, skateboarding is more than a sport, it’s a life philosophy. As nine women in their 20s, ImillaSkate decided to use their passion for
http://dlvr.it/SYFZfD
http://dlvr.it/SYFZfD
Samsung Electronics Wins 42 Awards at the International Design Excellence Awards 2022
Samsung Electronics announced the win of 42 awards, including two Golds, five Silvers, one Bronze and 34 finalists, at the International Design Excellence
http://dlvr.it/SYF1rc
http://dlvr.it/SYF1rc
Wednesday, September 7, 2022
[Infographic] Energy Savings That SmartThings’ AI Energy Mode Brings to Our Life
We all want to save time and cut down on costs. These days, doing these things in a sustainable way is also a priority for consumers all over the world, and
http://dlvr.it/SXwGN2
http://dlvr.it/SXwGN2
[User Guide] How to Make the Most of Galaxy Z Flip4 at Every Angle
Personal needs, styles and preferences constantly evolve in today’s modern world. As such, customers deserve devices that can go with the flow: smart
http://dlvr.it/SXvJHk
http://dlvr.it/SXvJHk
Tuesday, September 6, 2022
Now Siri Can Enable Auto Answer iPhone in iOS 16
Auto-Answer Calls is an accessibility feature you can enable to make your iPhone automatically answer or route your calls after a certain amount of time. Now, with iOS 16, you can turn this setting on or off with a quick voice command to Siri.
Turning on Auto-Answer Calls can be helpful if you're expecting an important call while you won't be in a position to quickly answer, such as while working with your hands with headphones on, or simply if you have mobility issues that make it hard for you to answer calls with your hands. The Auto-Answer Calls feature is buried fairly deep in the Accessibility settings if you want to enable it normally; but luckily, if you're someone who finds it useful to turn the feature on and off regularly, it's very simple to do so with the help of Siri! One important thing to note is that you cannot use Siri to adjust the time before calls will be automatically answered. To do this, you must access the Auto-Answer Calls settings normally. For information on how to find these settings, see our guide on how to set your iPhone to automatically answer calls. For more information and guides about new iOS 16 features, be sure to sign up for our free Tip of the Day newsletter.
How to Use Siri to Turn On Auto-Answer Calls
If Siri is already enabled and set up for voice activation, using it to toggle Auto-Answer Calls on and off is very simple. If you need any help getting Siri set up, check out our guide on what to do if "Hey Siri" isn't working.
* First, get Siri listening to you by saying "Hey Siri" or pressing and holding the Side or Home button, if that Siri option is enabled.
* With Siri waiting for your input, just say, "Turn on Auto-Answer Calls."
* That's all there is to it! If Siri recognizes your command, it will confirm it by telling you, "OK, I turned Auto-Answer Calls on," and it will show you a notification at the top of the screen picturing the setting toggled on.
* Once you've had enough of every call being answered automatically, you can turn it off just as easily. Just say, "Hey Siri, turn off Auto-Answer Calls."
* Your iPhone will confirm that it's been turned off with the voice message, "OK, I turned Auto-Answer Calls off," along with the notification at the top of the screen again.
That's all there is to it. With Siri's help, you can quickly and easily turn this convenient feature on and off without needing to navigate through three different settings menus.
iPhoneAppsSiriPhoneSettingsAccessibilityCommunicationMaster your iPhone in one minute a day: Sign up here to get our FREE Tip of the Day delivered right to your inbox.
http://dlvr.it/SXsnf1
http://dlvr.it/SXsnf1
Monday, September 5, 2022
Jump Into the World of SmartThings at Future Gen House
Following the sound of a push notification, a stage for a dance battle, along with bright lights, appears in front of you and your friends. This is only a
http://dlvr.it/SXn0QB
http://dlvr.it/SXn0QB
The Latest Features of Galaxy Z Fold4, Z Flip4 and Watch5 Series Are Coming to Previous Generations
Committed to creating mobile innovations that not only surpass expectations of what’s possible but bring those innovations to as many people as possible,
http://dlvr.it/SXmmbw
http://dlvr.it/SXmmbw
Saturday, September 3, 2022
[IFA 2022 Samsung Town] ② Do the SmartThings! The Online Tour of the Future Home
After a two-year hiatus, Europe’s biggest home appliances trade show is back and better than ever. IFA 2022 took place offline on September 2 in Berlin,
http://dlvr.it/SXj4Cx
http://dlvr.it/SXj4Cx
Friday, September 2, 2022
[IFA 2022 Samsung Town] ① Everyday Sustainability: Samsung Showcases Everyday Energy Savings Throughout the Home
After a two-year hiatus, Europe’s biggest home appliances trade show is back and better than ever. IFA 2022 took place offline on September 2 in Berlin,
http://dlvr.it/SXg4Yz
http://dlvr.it/SXg4Yz
Thursday, September 1, 2022
Android’s 12L Update Is Bringing Taskbar, Split Screen and UI Enhancements to Samsung’s Galaxy Tab S8 Series
Samsung Electronics’ biggest, boldest and most versatile tablet range, brings more utility to everyday tasks through its wide display and flexible, creative
http://dlvr.it/SXcRTv
http://dlvr.it/SXcRTv
Samsung Announces Plans To Create the Ultimate Sustainable Home Experience
Samsung Electronics revealed today at IFA 2022 its vision of creating the ultimate sustainable home through advanced energy savings technologies and strategic
http://dlvr.it/SXbPRk
http://dlvr.it/SXbPRk
[All About Exynos] ② An Upgraded Mobile Experience: The Important Role of CPU and NPU in Smartphones
Equipped With a Brain That Surpasses Computers: Strengthening Cooperation With for CPU In this second series installment, Samsung Newsroom
http://dlvr.it/SXZyT0
http://dlvr.it/SXZyT0
[All About Exynos] ① Meet the GPU · ISP Development Leaders
Exynos: The Technology Intensive System Semiconductor In the first installment of this series, Samsung Newsroom shares the importance of
http://dlvr.it/SXZyQh
http://dlvr.it/SXZyQh
Subscribe to:
Posts (Atom)