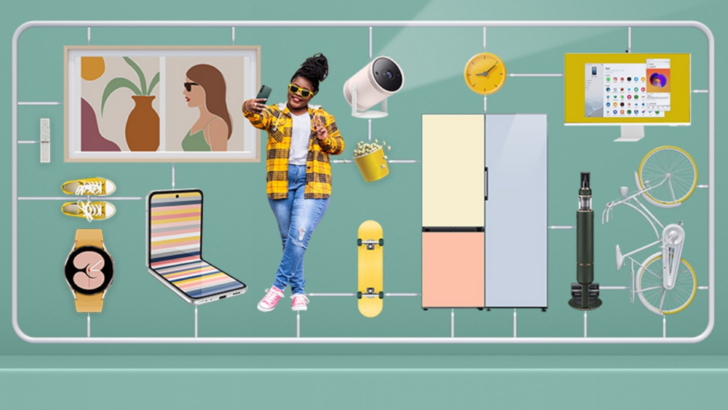Recently Apple released iOS 15.4 to all compatible iPhones. The exciting part about the software launch is that Apple introduced 37 new emojis, including the melting face, disco ball, and heart hands. We will show you how to get the new emojis to your iPhone.
Related Article: All the New Emojis from iOS 15.4 (2022)
How to Update Your Emojis on iPhone
All that is required to get the newest iPhone emojis, is that you are running the latest version of iOS. Before we show you how to add new emojis to your iPhone, make sure that your iPhone is plugged into power and connected to Wi-Fi.
* Go to Settings.
* Go to General.
* Go to Software Update.
* Tap on the upgrade for iOS 15.4 to install.
Once you have iOS 15.4 installed on your iPhone, the new emojis will be available for you to use.
How-ToiPhoneMessagesEmojisSoftware UpdatesiOSCommunicationMaster your iPhone in one minute a day: Sign up here to get our FREE Tip of the Day delivered right to your inbox.
http://dlvr.it/SPQxhH
Latest Cell phone i-Phone,Samsung, Nokia, Motorolla, T-Mobile Sprint Latest Models info and News
Friday, April 29, 2022
How to Change the Name of a Bluetooth Device on iPhone (2022)
Are you having a hard time telling the Bluetooth devices connected to your iPhone apart? If so, you're probably wondering, "can I rename a paired Bluetooth device?" Yes, you can! Here's how to change a Bluetooth device name on an iPhone or iPad.
Related: How to Change AirDrop Name on iPhone, iPad, & Mac in Seconds
This article doesn't cover how to change an iPhone name, but it will show you how to rename AirPods, headphones, speakers, hearing aids, and other Bluetooth devices paired to your iPhone or iPad. For more great Bluetooth device tutorials, check out our free Tip of the Day.
Before you begin, make sure the device you are using is currently connected to your iPhone. This won't work if the device says "Not Connected' next to it in the Bluetooth menu.
* Open the Settings app.
* Tap Bluetooth.
* Tap the info icon next to the connected Bluetooth device you want to rename.
* Tap Name.
* Tap the X to delete the current name.
* Enter the new name of the Bluetooth device and tap Done.
* Now you'll see your renamed Bluetooth device under My Devices!
Now you know how to rename a Bluetooth device to make it more memorable and easier to find.
How-ToAirPodsiPhoneHeadphonesSpeakersSettingsBluetoothDevice ManagementMaster your iPhone in one minute a day: Sign up here to get our FREE Tip of the Day delivered right to your inbox.
http://dlvr.it/SPQxfl
http://dlvr.it/SPQxfl
Thursday, April 28, 2022
How to clear Safari's cache on your iPhone
The Temporary Internet Files folder contains a kind of travel record of the items you have seen, heard, or downloaded from the Web, including images, sounds, Web pages, even cookies.
Storingfiles in your cache makes browsing the Web faster because it takes your computer less time to display a Web page when it can call up some of the page's graphics or even the entire page from your local Temporary Internet Files folder.
All those files stored in your cache take up space, so from time to time, you may want to clear out the files stored in your cache to free up some space. I've had some friends & family who never knew about this & had never cleared their cache. The end result was a VERY slow computer over time & they didn't know if they had a virus or if their hardware just needed to be upgraded or replaced. Turned out that one click of "Clear Cache" (which took a very LONG time by then) made their computer run much faster than it had in a long time, saving them both time AND money (turns out they didn't need to replace their PC after all).
Now I'm not entirely sure how this works on an iPhone, but since there's a place to to in the settings to clear your cache, I'm guessing that it's probably as important to do here as it is on your desktop or laptop PC.
Tap on the "Settings" icon on your iPhone. Scroll down to the 3rd section, 4th icon down (Safari) & tap on that. Now scroll all the way to the bottom & right above "Developer" you'll see "Clear Cache". Tap on that & it will ask you if you're sure you want to clear the cache. Tap on the top button to go ahead & clear it, or the bottom one to cancel.Master your iPhone in one minute a day: Sign up here to get our FREE Tip of the Day delivered right to your inbox.
http://dlvr.it/SPQTyN
http://dlvr.it/SPQTyN
Wednesday, April 27, 2022
2022 Samsung TVs Earn Carbon Reduction Certification From the Carbon Trust
Samsung Electronics, the world’s leading TV manufacturer for 16 consecutive years, announced that its 2022 Neo QLEDs earned the ‘Reducing CO2’
http://dlvr.it/SPJbm8
http://dlvr.it/SPJbm8
Tuesday, April 26, 2022
Samsung’s Rugged T7 Shield Portable SSD Offers Durability and Fast Sustained Performance for Creative Professionals and Consumers On-the-Go
Samsung Electronics today announced the release of its latest external storage device, the T7 Shield Portable Solid State Drive (PSSD), bringing exceptional
http://dlvr.it/SPHT2T
http://dlvr.it/SPHT2T
Monday, April 25, 2022
How to Separate Truth from Lies on the Internet
To paraphrase Douglas Adams: “In the beginning [the internet] was created. This has made a lot of people very angry and has been widely regarded as a bad move.” We are living in polarizing times, and nowhere is this more evident than online. Depending on what websites you frequent, you can get several contradictory ideas about pretty much anything. What’s real, what’s fake? Who can you trust? In this article, I’ll try to help you make sense of the chaos and understand how we got here in the first place.
Jump To:
* All the World's Disinformation at Your Fingertips
* Consider the Internet Sources
* Check the Source's Sources
* Do Your Own Research
* Be Aware of Your Bubble
All the World’s Disinformation at Your Fingertips
As someone who came of age with the internet but who remembers rotary phones and a time when hulking encyclopedia volumes were the best resource for your school essays, I still marvel at the ability we have now to answer any question and find any bit of trivia just by typing a few words into a search engine. Of course, for every right answer you can find on the internet, you can find dozens of wrong ones. I’m sure we’ve all gone to WebMD looking for an explanation for our upset stomachs and come to the conclusion that the only diagnosis is cancer. Every kind of cancer, simultaneously, somehow. While that type of wrong answer is simply a faulty conclusion drawn from insufficient evidence, that’s just the most benign sort of faulty conclusion we can come to when we trust the first thing we see online. WebMD isn’t deliberately trying to mislead anyone, but I’m about to say something that may shock and appall you: did you know that some people deliberately lie on the internet?
Of course, people have been lying since we gained the capacity for language. The internet did not invent lying, but it did make it a lot easier for those lies to spread, and it made it easier to monetize those lies. Websites make money from ad revenue, and they sell those ads based on how many clicks their content gets. According to research from China’s Beihang University, stories that make people angry are shared the most, so unscrupulous publishers are incentivized to gin up strong negative emotions in readers. The madder readers are, the more they share a story, and their friends then get mad and share that story, and on and on. If a story makes people mad, it’s more likely to make its publisher money. This strategy is not limited to obvious clickbait websites.
You’ve probably heard of the Facebook Papers, a set of internal Facebook documents shared with the Security and Exchange Commission by former Facebook employee and whistleblower Frances Haugen. One of the most interesting things revealed by the Facebook Papers is that Facebook (now Meta) had a separate set of content standards for high-profile accounts. Unwilling to weather the PR backlash that would occur if it removed lies or misleading statements from politicians and celebrities, Facebook simply let them keep lying. This was true even of content appearing on Facebook’s News Tab, a special, curated section of trusted news platforms on the social media site. This is all well and good to find out after the fact, but it doesn’t tell you how to determine whether a news story is accurate when you first encounter it.
Luckily, we have some research tips for you that can help you spot a fake and confirm when you’ve got the real thing. Now that you know why bad actors are incentivized to spread disinformation online, and how people are tricked into unknowingly proliferating misinformation, let’s dig into how to fact-check the information you see in your news feed.
1. Consider the Internet Sources
When you see a news story that shocks you or seems unbelievable, consider the source before you share. Have you heard of the outlet before? LibGuides, a content management system used by university and public libraries, recommends getting your news from library databases and Pulitzer Prize-winning news outlets like the Associated Press. Your local news outlets can also be reliable sources for news, but watch out for spoofed websites that try to mimic the appearance of local and national news stations. NPR warns readers to check the domain and URL when they’re visiting a news site: “Sites with such endings like .com.co should make you raise your eyebrows and tip you off that you need to dig around more to see if they can be trusted.” That’s not to say that smaller, less well-known publications can’t be good news sources.
If you’ve never heard of the publication, another step you can take to verify the site’s and the story’s authenticity is to take a look at the story’s author. Does it have an author listed at all? Most reputable news outlets will include a byline. Anonymously authored stories should be a red flag, but simply having an author’s name and even photo listed is not a guarantee that the author is real or a credible journalist. Use a search engine to look up the author. Generally, journalists will have a web presence outside of a single story or single news source. Many of them will be easy to find on Facebook or Twitter (though not always—I say this as a writer who does not have a Facebook or Twitter account). If you can’t independently verify a journalist’s identity, they might not be a journalist—or a real person!—at all.
Many sites may look like news sources but are in fact clickbait farms. Not only can you look for clues like anonymous posts and particularly outrageous stories to spot a clickbait site, but you can also try reverse image searching photos that appear on the site. Are the photos original or do they pop up elsewhere on the internet? Does the story purport to be about something that happened in Los Angeles but the associated image is actually a street in Toronto? Those can be clues that you may not be looking at a credible news story. While many reputable news sources sometimes use stock photos, one place a stock photo should never appear is a journalist’s headshot. If a site includes pictures of its writers, run those through a search engine and see where else they pop up on the web. If they lead back to Getty Images, you’re probably looking at a fake story.
2. Check the Source’s Sources
Verifying that the story you’re reading comes from a credible source is a good start, but even good online sources occasionally get things wrong. If you’re skeptical of a story, check the source’s sources. Most credible news stories you see online will include links to external sources: a study the story discusses, another article the story furthers or challenges, documents related to the story, and more. If you encounter a news story with no links to external sources, that is a big red flag. Where did this news outlet get its information from? Even firsthand reportage frequently includes links to sources when giving context. If the story you’re fact-checking does include external sources (and not just links to other stories on the same site), you can now go through the process outlined above to verify this source as well. While this might seem like a “turtles all the way down” situation, and you could spend hours verifying sources of sources of sources, once you find primary sources like original documents or an established, credible media outlet, it becomes a lot easier. You will want to check links beyond seeing the site they originate from: it’s easy to cite a reputable-looking source that in reality has little or nothing to do with the topic at hand.
3. Do Your Own Research
If you see a news story you want to share, it’s a good idea to do your own research on the topic before you do to prevent spreading misinformation online. Doing your own research becomes a lot easier once you’ve established a list of news sources you trust (here I’ll reference LibGuides’ suggestion to check out library databases and Pulitzer Prize-winning outlets again).
In the above sections, I discussed how to do research on your sources, but you can also independently research the topic of the article and find other, unaffiliated sources to corroborate what you’ve read. This should be easy to do for a real news story: simply type the topic into a search engine and see what else comes up. Are there no other stories on the same topic? Does the article you’re reading reference a study that you can’t find anywhere online? Those are big signs that you may have stumbled onto disinformation. What you want to see when you search for a topic is a number of other, credible sources covering the topic. While each source may have its own particular take, the facts should remain consistent between articles.
4. Be Aware of Your Bubble
Especially if you get your news primarily from social media platforms, it’s always good to remember that we all live in our own little online bubbles. The stories and people you interact with on social media build the algorithms that determine what other stories and people you’ll come into contact with in the future.
You’re targeted for specific advertisements and even news stories based on your previous online activity. You can get targeted “news” stories specifically designed to feed into your existing anxieties just like you can get targeted advertisements for running shoes. That doesn’t mean that all the targeted stories you see are disinformation. If you employ the strategies we’ve discussed above, you should be able to pick out the good from the bad easily enough.
It’s still a good idea to surface from your online bubble occasionally and see what’s going on outside of your curated internet experience. Open an incognito window (your browser tracks your online activity too, so using a private window helps ensure Google or whatever search engine you’re using won’t just feed you more of what you usually want to see) and type in some topics. You may just see some interesting perspectives you hadn’t considered before (but make sure you check their sources before you believe them).
Top image credit: korrakot sittivash / Shutterstock.com
NewsInternetCommunicationMaster your iPhone in one minute a day: Sign up here to get our FREE Tip of the Day delivered right to your inbox.
http://dlvr.it/SPCyHF
http://dlvr.it/SPCyHF
What to Do If iPhone Vibration Not Working (2022)
The vibration motor is a very useful part of the iPhone, allowing it to notify us about calls or other events occurring on our devices when we need to have the iPhone on These features can be important for accessibility as well, for users who may find it difficult or impossible to hear the phone ringing.
In this guide, we'll walk you through how to test your iPhone's vibration motor and locate the few different places in the iOS settings that control whether, when, and how the iPhone vibrates. These same settings are also what you need if you are looking for how to turn off vibration on your iPhone. For more quick guides to help you manage the settings on your iPhone or other Apple devices, be sure to sign up for our free Tip of the Day newsletter.
How to Enable Vibration on iPhone
* First, test whether the vibration motor is enabled. Flip the Ring/Silent switch back and forth. It should vibrate on one option or the other depending on the settings.
* Open the Settings app.
* Tap the Sounds & Haptics option.
* In this screen, ensure that the Vibrate toggles for your desired options are enabled.
* If these options were already enabled, or this doesn't help, check to be sure you have a vibration pattern selected. Tap the Ringtone option.
* Tap Vibration.
* If you were wondering how to change vibration on iPhone, this is the spot! On this screen you can select, or create, a vibration pattern, just make sure that something other than None is selected.
* If this still does not help, return to the main Settings screen and tap Accessibility.
* Tap the Touch option.
* Ensure the Vibration toggle on this screen is enabled, as if it is not, it will completely disable vibration in all situations.
At this point, after checking all of these settings and making sure they are set properly if your iPhone still does not vibrate, you may want to contact Apple Support. Through the official support site, you can communicate with an Apple associate via phone, chat, or email. They should be able to help you determine if the problem is a hardware issue requiring help from a technician.
How-ToiPhoneRingtonesTroubleshootingVolume/Sound/HapticsDevice ManagementMaster your iPhone in one minute a day: Sign up here to get our FREE Tip of the Day delivered right to your inbox.
http://dlvr.it/SPCy0T
http://dlvr.it/SPCy0T
Why Won’t Snapchat Download on iPhone?
If, after multiple failed attempts to install the app on your iPhone, you find yourself asking, "Why won't Snapchat download," we can help. There are various factors that can cause Snapchat not to install, and we will investigate them and show you how to fix them.
Related Article: How to Save Snapchat Pictures on iPhone
Jump To:
* Restart Your iPhone
* Check the Network
* Check Content Restrictions in Screen Time
* Inspect the Payment Method
* Update your iPhone's iOS Firmware
* Send Ticket to Apple and Snapchat
1. Restart your iPhone
A common reason why Snapchat or any other app won’t download on your iPhone is due to a glitch. Most of the time, a simple restart can get rid of the glitch. If you have an iPhone 8 or an earlier model, press and hold the power button. For iPhone X or newer, press and hold the side button and volume button. Continue to hold until Slide to Power Off appears.|
2. Check the Network
One way to check the network is to open any internet-dependent app and check if it works as intended. Another way is to open the App Store and download any other app to verify that the issue is solely related to Snapchat. If the issue is related to Snapchat, proceed to take further steps. If the issue is related exclusively to the network, then fix the network settings.
3. Check Content Restrictions in Screen Time
* Open the Settings app.
* Tap Screen Time.
* Tap Content & Privacy Restrictions.
* A toggle switch will be displayed beside Content & Privacy Restrictions. If the switch is green, you can turn it off by tapping on the toggle.
* If you don't want to interfere with your other restrictions, tap iTunes & App Store Purchases.
* You will be shown an option to allow or not allow restrictions on purchases. If it's set to Don't Allow, change it to Allow.
4. Inspect the Payment Method
The App Store requires you to have a valid payment method of sorts to work unless you opt-out while setting up a new iTunes account. You won’t be able to download free apps unless you don’t have a payment method or have a payment method. If you're using a payment method, make sure that the method you have on file isn't expired, declined, or failed. You can check your payment method by following these steps:
* Open App Store.
* Tap on your profile icon.
* Tap on your Apple ID.
* Tap on Manage Payments.
* Tap on your payment method that is on file.
* Check the information to see if it's up to date. If outdated, edit the information.
* If you want to use a new method of payment, tap Add Payment Method.
* Fill out your payment information.
5. Update Your iPhone’s iOS Firmware
Another reason why you aren't able to download Snapchat is that your iPhone's firmware is out of date. Outdated firmware can lead to issues with the App Store, so it is recommended that you check and install updates.
* Open Settings.
* Tap on General.
* Tap on Software Update.
* Check for updates.
* Install any available updates.
6. Report to Apple & Snapchat
* Report the issue to Apple by visiting https://support.apple.com/contact.
* Report the issue to Snapchat by visiting https://support.snapchat.com/en-US.
How-ToiPhoneAppsTroubleshootingSocial NetworkingMaster your iPhone in one minute a day: Sign up here to get our FREE Tip of the Day delivered right to your inbox.
http://dlvr.it/SPCy0F
http://dlvr.it/SPCy0F
Samsung Is Elected to the Technical Oversight Committee of the O-RAN Open Source Project
At a recent online meeting, Samsung Electronics was elected as an official member of the Technical Oversight Committee (TOC) for the O-RAN open source project,
http://dlvr.it/SP9zgB
http://dlvr.it/SP9zgB
Thursday, April 21, 2022
How to Import Spotify Playlists into Apple Music (2022)
Although Spotify is the most popular streaming service for music and audio on the market today, Apple Music continues to grow and the amount of people who subscribe to both continue to increase as well. You may find that you need to know how to transfer a Spotify playlist to Apple Music or vice-versa. Transferring your Spotify playlists to Apple Music doesn’t have to be stressful, we’ll walk you through the process.
Related: How To Download All Your Songs in Apple Music to Your iPhone (2022)
How to Transfer Spotify Playlists to Apple Music
In order to transfer a playlist from Apple Music to Spotify or any other streaming app, you’re going to need to download a third-party app. I went ahead and tested out three different apps: SongShift, FreeYourMusic, and Switcheroo Transfer, all of which worked really well. However, I believe the simplest one to use is SongShift. I will walk you through the steps below. To learn more cool tips and tricks for using your iPhone, sign up for our Tip of the Day!
Before we get started, you’ll need to be logged in to both streaming services as well as your Apple ID, and you’ll need to download the SongShift app from the App Store. Once you’ve done that, we can dive in.
* Open the SongShift app on your iPhone or iPad.
* Click through the tutorials and then tap the + button in the top right corner.
* Tap Setup Source.
* Tap Playlist under Source Setup.
* Select the streaming service with the playlist you want to transfer.
* Tap Continue.
* You can add or combine multiple playlists at once if you choose to purchase the Pro version of the app. Otherwise, you’ll have to import playlists one at a time.
* Select the playlist you want to transfer to another streaming service.
* Tap Done.
* Tap the destination location.
* Customize whether you want to merge the playlist with an existing playlist, you want to create a new playlist, or to access your user library.
* Choose the destination for your playlist.
* Tap Continue.
* Tap I’m Finished.
* The app will process the playlist, then tap the playlist under Ready for Review.
* Review the song matches to make sure the app correctly chose the songs and artists from your original playlist.
* Tap Confirm Matches when you’re happy with the playlist.
* Tap Continue.
Now, when you open Apple Music or Spotify, your app should appear in your library! I have to say that I am very excited about this hack. Recreating my old playlists from fifteen years ago before the time of streaming services has been such a bother! I will definitely be using this app going forward and I hope you found this helpful too!
How-ToiPadiPhoneAppsApple MusicApple AppsThird-Party AppsMusicSpotifyArt & MusicMaster your iPhone in one minute a day: Sign up here to get our FREE Tip of the Day delivered right to your inbox.
http://dlvr.it/SP0Mbq
http://dlvr.it/SP0Mbq
Wednesday, April 20, 2022
How to Add Accent Marks on Mac (2022)
Words and names in many languages often use accented letters, which are letters with small markings appearing above or below them (such as the tilde and umlaut). Accented letters are important, as they can change the meaning and pronunciation of a particular word or phrase. There are several easy methods to insert or type accented letters on your Mac. We'll cover how to type letters with accents using keyboard shortcuts, as well as how to insert them using the Mac Accent menu.
Jump To:
* How to Add an Accent Mark with the Accent Menu
* How to Type an Accent Mark Using Keyboard Shortcuts
How to Add an Accent Mark with the Accent Menu
For more nifty Mac tips, sign up for our free Tip of the Day Newsletter. It's important to note that this shortcut will work on native Apple apps and many popular third-party word processors, such as Microsoft Word. However, if you find this shortcut is not working, you might need to search how to insert diacritics for the specific software (as it might not be compatible with the Mac Accent menu). Now, here's how to type accents on your Mac by accessing the Accent menu.
* On your Mac, place your cursor in any field into which text can be typed.
* Press and hold a letter key for about two seconds. A small popup window will appear showing all the accents available for that letter.
* Click to select the accented character you want to insert.
Instead of clicking to select an accented character, you can also use the arrow keys on your keyboard to highlight a character, then press return to select it. If you just need to add an accent now and then, using the Accent menu is likely the easiest method. However, if you’re going to be typing a lot of accented characters, you'll probably want to learn the keyboard shortcuts.
Related: Back Up Mac to iCloud 101
How to Type an Accent Mark Using Keyboard Shortcuts
If you’re going to be typing a lot of accented letters, it may be worth taking the time to learn the keyboard shortcuts, which are slightly faster. Here's how to type accents on your Mac keyboard:
* On your Mac, place your cursor in any field into which text can be typed.
* Press the Option key plus the key corresponding to the accent you want. For example, you can press Option+U to create an umlaut.
* Now release those keys and type the letter to which you want to apply the selected accent. Note that this will only work if you type a letter which has a valid combination with the selected accent mark.
Keyboard Shortcuts for Accented Characters
To help you get started, below is a list of the most commonly used accented characters and their Mac keyboard shortcuts. This is especially helpful if you often type accented characters, as learning the keyboard shortcut for that character will be more efficient!
* Option + `, then release and type the letter = à, è, ì, ò, or ù
* Option + i, then release and type the letter = â, ê, î, ô, or û
* Option + n, then release and type the letter = ñ, ã, or õ
* Option + u, then release and type the letter = ä, ë, ï, ö, or ü
* Option + a = å
* Option + ' = æ
* Option + q = œ
* Option + c = ç
* Option + o = ø
Hopefully, the process of inserting accented characters on your Mac will now be much more streamlined and efficient!
MacKeyboardProductivity & BusinessMaster your iPhone in one minute a day: Sign up here to get our FREE Tip of the Day delivered right to your inbox.
http://dlvr.it/SNwmXD
http://dlvr.it/SNwmXD
Tuesday, April 19, 2022
How to Use Face ID to Make Purchases on iPhone (2022)
Most people use Face ID as a quick way to unlock their iPhones and login to accounts. However, the feature can also be used to make purchases whether they're made in-store, online, or within an app. Let's dive deep into how to make purchases using Face ID.
Related: How Secure Is Apple Pay, How to Set It Up & Where to Use It
Jump To:
* How to Use Face ID for Apple Pay In-Store Purchases
* How to Enable Face ID for Apple Pay Online Purchases
* How to Use Facial Recognition for In-App Purchases
How to Use Face ID for Apple Pay In-Store Purchases
Before using this option, you'll need to set up Apple Pay.
* Double click the Side button to open Apple Pay.
* Authenticate the purchase with Face ID.
* Hold the phone up to the contactless reader.
* Wait for the word Done and a checkmark to appear on your iPhone's screen.
How to Enable Face ID for Apple Pay Online Purchases
* Select Apple Pay as your payment method.
* Confirm your payment information.
* Double click the Side button.
* Glance at your phone to authenticate with Face ID.
* Wait for the word Done and a checkmark to appear on the screen.
How to Use Facial Recognition for In-App Purchases
These steps can be used when you're buying an app from the App Store, music from iTunes, or an e-book. We'll use the App Store to show you how to use Face ID for In-App purchases.
* There will be an on-screen prompt to Double Click to Install or Pay. Double click the Side button.
* Authenticate purchase with Face ID.
* Wait for the word Done and a checkmark to appear on the screen.
Pro tip: If you have an older iPhone or iPad, you'll need to enable Touch ID instead.
How-ToiPhoneAppsApple PayFace ID & Touch IDShoppingMaster your iPhone in one minute a day: Sign up here to get our FREE Tip of the Day delivered right to your inbox.
http://dlvr.it/SNs9K8
http://dlvr.it/SNs9K8
Monday, April 18, 2022
Connect and Customize Your World With Samsung’s #YouMake Campaign
Samsung Electronics recently rolled out its #YouMake campaign, a campaign centered around customizing the color, design and even the combination of your
http://dlvr.it/SNnlGN
http://dlvr.it/SNnlGN
Wednesday, April 13, 2022
What Do the iPhone Weather Symbols & Color Bars Mean?
If you have used the Weather app on your iPhone, it can be confusing to understand what certain symbols and color bars mean. We all know what the sun and the cloud with rain symbolize, but what about the symbol of the sun hiding behind the cloud or the moon with the stars? Let's dive deep into iPhone Weather app symbols, colored bars, and their meanings.
Related Article: How to Change Your Weather App Temperature to Celsius on iPhone
iPhone Weather Symbols & Meanings
Sky Symbols
These symbols indicate different sky conditions.
Sunrise
Sunset
Clear (Daytime)
Clear (Nighttime)
Partly Cloudy
Cloudy
Cloudy (Nighttime)
Precipitation Symbols
These symbols indicate types of precipitation.
Showers
Heavy Showers
Drizzle
Hail/Mixed Rain
Snow
Scattered Snow
Heavy Snow/Sleet
Blowing Snow
Air Symbols
These symbols indicate conditions found in the air.
Dust
Haze
Smoke
Fog
Windy
Frigid Temps
Storm Symbols
These symbols indicate certain weather disturbances.
Storm
Tornado
What Do the Colored Bars in the Weather App Mean?
You might also wonder whether the colored bars in the 10-day forecast section indicate temperature, humidity, or air quality. The Weather app has a 10-day forecast feature, which displays the forecast for the day ahead plus the next nine days. Each forecast will have a colored bar. The colored bars show the temperature range for those days. To learn more about the Weather app and other iPhone apps, check out our free Tip of the Day newsletter.
In the illustration above, you can see that the coldest day has the bar positioned to the left, and the hottest day has the bar positioned to the right. The colors represent the following temperature ranges:
* Dark Blue: Very Cold (less than 32°F)
* Light Blue: Cold (32°F to 59°F)
* Green: Slightly Cold (59°F to 68°F)
* Yellow: Slightly Warm (68°F to 77°F)
* Orange: Warm (77°F to 86°F)
* Red: Very Hot (86°F and above)
On the forecast for today, the colored bar also has a white dot. The white dot symbolizes the current temperature.
iPhoneApple AppsWeatherMaster your iPhone in one minute a day: Sign up here to get our FREE Tip of the Day delivered right to your inbox.
http://dlvr.it/SNWbft
http://dlvr.it/SNWbft
Samsung Electronics Wins 71 iF Design Awards 2022
Samsung Electronics received a total of 71 awards, including three Gold Awards, at the International Forum (iF) Design Award 2022, a prestigious German
http://dlvr.it/SNVVlc
http://dlvr.it/SNVVlc
Monday, April 11, 2022
Samsung Introduces the Future of Next-Generation Displays To Reimagine Business at ISE 2022
Samsung Electronics is unveiling new display possibilities for businesses with its next-generation commercial displays and solutions, at Integrated Systems
http://dlvr.it/SNLbHG
http://dlvr.it/SNLbHG
Sunday, April 10, 2022
Samsung Electronics Expands the Next Generation ERP System to 120 Offices Worldwide
Samsung Electronics today announced that the company successfully applied N-ERP, the next-generation ERP (Enterprise Resource Planning1) system in its
http://dlvr.it/SNJB0B
http://dlvr.it/SNJB0B
Friday, April 8, 2022
Three Key Features of Neo QLED 8K — Graphically Explained
Samsung is globally known for pioneering TV technology, each year aiming to improve the picture quality with the latest Neo QLED 8K and the state-of-the-art
http://dlvr.it/SNBlZR
http://dlvr.it/SNBlZR
iPadOS 16 Rumors: Everything We’re Expecting for Summer 2022
The updates that came to the tablet-specific operating system iPadOS 15 included some much-needed changes such as better notification management with the addition of the Notification Summary and Focus modes. iPadOS 15 also brought with it a more stream-lined multi-tasking UI and new Quick Note functionality.
However, a couple rumors concerning iPadOS 16 point towards particularly exciting new features for iPad users. Here’s everything we know so far from possible announcement and release dates to some interesting potential features coming to iPadOS 16.
Related: iPhone 14 Release Date & Rumor Roundup
Image Courtesy of Apple
iPadOS 16 Release Date Rumors
For those new to the Apple world, the company has traditionally revealed new software and updates at the developer-focused Worldwide Developers Conference, or WWDC, that takes place every June. We can expect that Apple will debut its plans for iPadOS 16 at the conference this summer, but based on the September 2021 release of iPadOS 15, we will likely have to wait a few months after the WWDC before we can access the new features. Typically, in between a new software’s debut at the WWDC and its public release, Apple will allow developers and a few keen Apple consumers to try out a beta version, testing and correcting for bugs. Without a crystal ball, we can be pretty confident predicting iPadOS 16 to come to the masses in September of 2022.
Which iPads will Support iPadOS 16?
Although it’s much too early to be sure which iPads will support this big software update—especially if some of the new features coming to iPadOS 16 require specific hardware—we can make a few guesses as to which iPads will still run, and which will be kicked to the curb. Considering that the iPad Air 2--a tablet released eight years ago in 2014--can run iPadOS 15, if any iPads do get the chop, it won’t be many. Here’s a complete list of the iPads that support iPadOS 15 for reference:
* iPad Pro 12.9 (5th gen)
* iPad Pro 11 (3rd gen)
* iPad Pro 12.9 (4th gen)
* iPad Pro 11 (2nd gen)
* iPad Pro 12.9 (3rd gen)
* iPad Pro 11 (1st gen)
* iPad Pro 12.9 (2nd gen)
* iPad Pro 12.9 (1st gen)
* iPad Pro 10.5
* iPad Pro 9.7
* iPad (9th gen)
* iPad (8th gen)
* iPad (7th gen)
* iPad (6th gen)
* iPad (5th gen)
* iPad mini (6th gen)
* iPad mini (5th gen)
* iPad mini (4th gen)
* iPad Air (5th gen)
* iPad Air (4th gen)
* iPad Air (3rd gen)
* iPad Air 2
What to expect from iPadOS 16
Image Courtesy of Apple
With addition of the M1 chip in the 5th generation iPad Air, the Air now joins a lineup of ridiculously powerful tablets with a less-than stellar operating system. The biggest complaint we’ve been hearing from iPad users is that, while the M1 chip is a feat of engineering, the operating system is subpar and doesn’t even come close to capitalizing on the tablet’s processing power. However, there are a few rather exciting rumors about what Apple can and might do to improve the OS with M1 compatibility.
M1-Native Apps
According to iDropNews, the big new addition to iPadOS 16 will be Mac-level first-party app support. They claim that Apple is planning to launch Final Cut Pro, Logic Pro, and xCode for M1-compatible iPads, a huge plus for artists and creatives and positions the iPad as a reasonable alternative to a MacBook.
Floating App Windows
For many iPad users, one of the biggest frustrations has been the lack of a true multi-window multitasking device. While the iPad received some improvement to its user interface with iPadOS 15, self-professed researcher Majin Bu claims that "Apple is developing a smart system for iPadOS" and it will supposedly allow apps to operate in full-screen but enable them to "automatically shrink when connected to keyboard and trackpad." This is a cool feature regardless of whether it makes it into the next software update, and broadens the scope for iPad’s usability in the future.
Interactive Widgets and Lock Screen Widgets
Widgets were an extremely fun edition to iOS 14 in 2020 and many users would be excited for an update. In a tweet, leaker @LeaksApplePro suggested that iPadOS 16 will release interactive widgets that allow you to control the app without being taken to the app in question. This feature would be amazing for music apps, weather apps, and the flashlight.
But other rumors report that we may also get widgets on the lock screen. Apple has very much avoided any maximal changes to the lock screen over its many years, but this could change with the addition of widgets to the lock screen in iPadOS 16.
Possible App Icon Redesign
This rumor comes around a lot, but there may be something to it. In the same report from iDropNews that proposed the M1-native apps, it was also suggested that first-party app icons may receive a makeover. According to the report, Alan Dye, VP of Human Interface at Apple and his team are currently in the midst of developing the new looks, and claims that the icons will remain fairly similar to the macOS Monteray icons.
Image Courtesy of Apple
What We Really Want
Personally, the iPad is my favorite Apple device. As an iPad enthusiast, the most important and necessary upgrade we need to see to the iPad is increased battery life. There have been many complaints about the 2021 Magic Keyboard draining the battery of the Pro at an even quicker rate, and with the M1 Macs running for up to 17 hours away from the charger, this is becoming a big problem. The iPad Pro can barely make it 10 hours fully charged. However, this is more of a hardware issue, and I hope to see improvements in this area going forward.
iPadiPadOSDevice ManagementMaster your iPhone in one minute a day: Sign up here to get our FREE Tip of the Day delivered right to your inbox.
http://dlvr.it/SN9Glx
http://dlvr.it/SN9Glx
Thursday, April 7, 2022
Year One: Samsung’s EYELIKE™ Fundus Camera Powers Technology To Protect People and the Planet
The theme of this year’s World Health Day — Our Planet, Our Health — demonstrates the understanding that human health is deeply interconnected with
http://dlvr.it/SN8Fz2
http://dlvr.it/SN8Fz2
Wednesday, April 6, 2022
How to Open Spotify Links in Apple Music & Vice Versa
You may have been wondering how to convert a song from Apple Music to Spotify or how to share a Spotify song to Apple Music. With the App MusicMatch, this is now possible. With this app, you can share a Spotify song link and convert it to Apple Music or translate a Apple Music link to Spotify.
Related: How To Download All Your Songs in Apple Music to Your iPhone (2022)
From Apple Music to Spotify
* To do this, first go to the App Store.
* Download the app MusicMatch.
* Open the app and click through the tutorials.
* Then, open Apple Music, pick a song you would like to open in Spotify, and tap the three dots on the far right of the song title.
* Select Share Song…
* Tap Copy from the pop-up menu.
* Then, return to your home screen and open the MusicMatch app.
* The link will automatically paste or select Paste Link Here.
* Go to Preferred Music Service.
* Select your preferred music streaming service.
* Then tap Open in Spotify.
How to Send a Spotify Link To Apple Music
* Make sure you have downloaded and set up the MusicMatch app.
* Open Spotify and select a song.
* Tap the three dots on the far right of the song title.
* Select Share.
* Select Copy Link.
* Open the MusicMatch app.
* Paste the link.
* Go to Preferred Music Service.
* Select your preferred music streaming service.
* Then tap Open in Apple Music.
Opening Music Links
If you receive a link to music from a streaming service you are not subscribed to
* Press and hold on the message.
* Select Copy.
* Open the MusicMatch app.
* Paste the song.
* Select Open In Spotify. If you don't have that option or want to use a different service, tap Preferred Music Service to select another one
How-ToiPadiPhoneAppsApple MusicStreaming ServicesSpotifyEntertainmentMaster your iPhone in one minute a day: Sign up here to get our FREE Tip of the Day delivered right to your inbox.
http://dlvr.it/SN59p0
http://dlvr.it/SN59p0
[Video] Here To Upgrade the World: Introducing Samsung’s Game-Changing DDR5 Solution
The age of DDR5 has arrived. From 5G and artificial intelligence (AI) to metaverse and augmented reality (AR), high-performance computing is pushing the limits
http://dlvr.it/SN3XRB
http://dlvr.it/SN3XRB
[Infographic] Make Your Life More Colorful With Smart Monitor M8
Today, the definition of home life is constantly expanding as we adapt to new ways of working, entertaining and even relaxing inside our own spaces. Around the
http://dlvr.it/SN37Ff
http://dlvr.it/SN37Ff
Which New iOS 15.4 Emojis Are You Actually Using?
In the 180th episode, David and Donna share which of the dozens of new iOS 15.4 emojis they’re actually using, from heart hands to melting face. Also, they explain why you might be seeing a blank gray box in place of the new emojis! Other topics include adding your driver’s license to Apple Wallet in states that support this feature and moving your cursor with precision when typing.
Click here to listen and subscribe. If you like what you hear, be sure to leave a review. And remember to tune in every other week to hear our editors share with you the latest Apple news, best apps, iPhone tricks, and coolest accessories.
Limited time offer! Claim 50% off your subscription to iPhone Life Insider when you visit iPhoneLife.com/PodcastDiscount.
This episode was brought to you by:
OWC USB-C Travel Dock
Working on the go can be challenging, especially because replicating an office setup leaves you tangled in chords and dongles. The OWC USB-C Travel Dock adds five essential ports to your Mac, PC, iPad, iPad Pro, tablet, or phone. This stylish dock is only as wide as a credit card, yet it has ports galore: two USB, USB-C, HDMI, and an SD card reader. It even allows for up to 100W pass-through power, so you can charge your device while utilizing the other ports. Access to all essential ports wherever you are with the OWC USB-C Travel Dock!
Questions of the week:
What new emojis are you using? Let us know at podcast@iphonelife.com.
Articles mentioned in this episode:
* How to Add Driver's License to Apple Wallet (2022 Update)
* iPhone Text Editing Trick: Move Cursor on iPhone the Easy Way (iOS 15 Update)
* How to Use the Spacebar to Select & Edit Text on iPhone
* All the New Emojis from iOS 15.4 (2022)
Apps & gear mentioned in this episode:
* Hagibis Cleaning Pen for Airpods ($9.99)
* Mujjo Full Leather Case for iPhone 13 Monaco Blue ($44.90)
Useful links:
* Join the iPhone Life Facebook Group
* Insider walk-through: get a sneak peek of members-only benefits
* Get the Insider discount for Podcast Listeners
* Sign up for the free Tip of the Day Newsletter
* Email the Podcast
* Subscribe to iPhone Life magazine
NewsApple EventsApple StoreEntertainmentMaster your iPhone in one minute a day: Sign up here to get our FREE Tip of the Day delivered right to your inbox.
http://dlvr.it/SN2pYH
http://dlvr.it/SN2pYH
Tuesday, April 5, 2022
All the New Emojis from iOS 15.4 (2022)
You may be asking, what are the new emojis of 2022? Apple debuted its latest round of emojis with iOS 15.4, and emoji updates are always exciting! These new emojis are now available as of the iOS 15.4 update released on Monday, March 14th. Let's dive into all the new emojis for you to enjoy.
Related: How to Find Out What Those Emojis Are Called
The new iOS 15 emojis give people a bunch of new and fun ways to express themselves, including seven brand-new smiley face emojis—the largest addition since iOS 11.1 in 2017—a melting face, a glitzy disco ball, and a multi-racial, customizable handshake emoji.
Jump To:
* New Smileys
* Gender Neutral Emojis
* New Hand Gesture Emojis
* Animals & Nature Emojis
* Food & Drink Emojis
* Objects & Symbols
New Smileys
The new smileys perfectly sum up a few different emotions, like face-melting embarrassment, tears of joy, and that feeling you get when you don’t want to watch but can’t look away.
While the face with its hand over its mouth may seem familiar, this emoji’s open shocked eyes will be universal across all platforms. Previously, this emoji looked slightly different across different platforms, causing some confusion about its meaning. Instead, Apple has updated the old smiley with its hand over its face to have smiling eyes and blushing cheeks, implying shyness and giggly laughter as opposed to shock and concern. Another emoji that is also getting a lot of attention is the lip biting emoji, which has become extremely popular on TikTok and Twitter.
Gender Neutral Emojis
Since 2019, inclusivity has been an important factor for venders to consider when designing emojis. With the latest iOS 15.4 update, Apple continues this trend by adding two new gender-neutral people emojis: person with a crown and pregnant person, as well as adding a new pregnant man emoji.
New Hand Gesture Emojis
In addition to the seven new smileys, there are also seven new hand gestures, each of which has customizable skin tone. These emojis include a dramatic and accusatory point, and my favorite new emoji, the heart hands. Apple also updated the handshake emoji to allow you to change the skin tone of either hand.
Image courtesy of Emojipedia
Animals & Nature Emojis
In the Animals and Nature section of emojis, the iOS 15.4 update has added four nature-related emojis including coral, a bird’s nest with and without eggs, and a lotus flower. We also now have a troll emoji, for all the many troll-related discussions I'm sure you've been having lately.
Food & Drink Emojis
We received three new emojis that are food and drink related: an empty jar, a glass pouring out liquid, and the absolutely vital addition of beans.
Objects & Symbols
Objects and symbols got quite a few new emojis, ranging from a car tire to an X-Ray. Two of my absolute favorite new emojis from this section are the disco ball and the bubbles. But the equal sign and the low battery icon are extremely practical. It’s hard to believe they were not always included in the emoji list!
These new emojis debuted as part of Apple’s iOS 15.4 update that arrived mid-March 2022. Be sure to update your phone to iOS 15.4 in order to take full advantage of these new emojis. Comment below which new emoji is your favorite! For more fun ways to use your iPhone or iPad, sign up for our Tip of the Day.
NewsiPadiPhoneMacEmojisiOSiPadOSmacOSCommunicationMaster your iPhone in one minute a day: Sign up here to get our FREE Tip of the Day delivered right to your inbox.
http://dlvr.it/SN1Xfp
http://dlvr.it/SN1Xfp
Samsung Announces ABB Partnership, Expanding SmartThings Support for Residential, Commercial Buildings
Samsung Electronics today announced a partnership with global technology company ABB to expand Samsung SmartThings integration into more homes and buildings.
http://dlvr.it/SN0PKD
http://dlvr.it/SN0PKD
Subscribe to:
Posts (Atom)