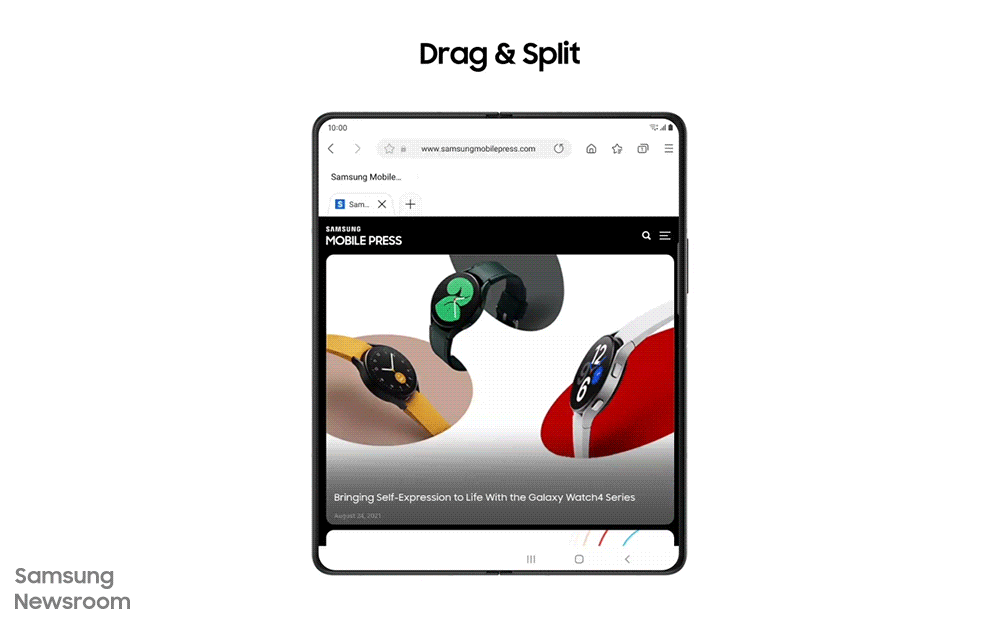Both of Samsung Electronics’ latest foldable smartphones, Galaxy Z Fold3 5G and Galaxy Z Flip3 5G, come with One UI 3.1.1, the most intuitive UI for foldables
http://dlvr.it/S6g39x
Latest Cell phone i-Phone,Samsung, Nokia, Motorolla, T-Mobile Sprint Latest Models info and News
Tuesday, August 31, 2021
Samsung’s Latest Virtual Experience Serves Up Cutting-Edge Solutions for the Food and Beverage Sector
Samsung Electronics has announced that registration is now open for the third installment of its Virtual Experience series, following the success of its recent
http://dlvr.it/S6f2tn
http://dlvr.it/S6f2tn
Monday, August 30, 2021
Hide My Email Helps You Protect Your Identity with Dummy Accounts in iOS 15
Apple has let you create unique, dummy email addresses to mask your personal email address for a while, so long as you are able to use Sign in with Apple. Now, this service is expanding to any online form that requires an email address. With iOS 15, iPadOS 15, and macOS Monterey, if you have iCloud Plus, you can now sign up for any account or mailing list with a dummy email address and have all information sent to that address forwarded to your personal inbox. We'll go over why you might want to use this service and how to do it.
Related: How to Opt Out of App Tracking with Apple's New Feature in iOS 14.5
Jump To:
* Why Use Hide My Email?
* How to Use Hide My Email on iOS 15 & iPadOS 15
* How to Use Hide My Email in macOS Monterey
Why Use Hide My Email?
Like many other recent Apple features, including iCloud+ Private Relay, App Tracking Transparency, and App Privacy Report, Hide My Email is designed to help protect your privacy. When you create a dummy email address using Hide My Email, you can use that address to sign up for services or correspond directly with a business or individual without them ever having access to your personal email account or identity. You can even respond to emails forwarded to your personal account without revealing your email address, according to Apple. An additional bonus is that Apple makes it easy to stop receiving emails from any organization or individual—you can just turn off forwarding by deactivating.
To learn more about privacy features for your Apple devices, check out our Tip of the Day newsletter.
How to Use Hide My Email on iOS 15 & iPadOS 15
Before you activate Hide My Email, you'll need to sign up for iCloud Plus. Don't worry, it's easy, and we'll cover it in the steps below.
Activate Hide My Email
* Open Settings.
* Tap on your profile.
* Tap iCloud.
* Tap Hide My Email.
* If you are not already subscribed to iCloud+, tap Subscribe to iCloud+. Otherwise, you can skip to step 10.
* Tap Subscribe to iCloud+ again. The default plan you will sign up for will grant you 50 gigabytes of iCloud storage, along with access to Hide My Email, Private Relay, HomeKit Secure Video, and Family Sharing. You can also select See Other Plans to select an upgraded plan.
* Tap Subscribe.
* Enter your password and tap Sign In.
* Tap Done.
* Tap Create New Address.
* Hide My Email will generate a new, random address that forwards to your personal inbox. Tap Continue.
* Now you can label your address and add notes. This can help you remember which services you've signed up for or forms you've filled out with this email address.
* Tap Next.
* Tap Done.
* Now you'll see your new dummy email on the Hide My Email screen.
Now that you have your fake email address, you can use it to sign up for anything that requires an email address and get all associated emails forwarded to your personal inbox.
Deactivate & Delete a Dummy Email Address
* If you want to edit or stop receiving messages sent to this email address, tap it.
* On this screen, you can change the label associated with the email address, add a note, or tap Deactivate Email Address.
* Tap Deactivate.
* If you want to reactivate or totally delete this address, you can now tap on Inactive Addresses.
* Tap the address you'd like to delete.
* Tap Delete Address, or, if you'd like to use this address again, you can tap Reactivate Address.
How to Use Hide My Email in macOS Monterey
Hide My Email can also be used with macOS Monterey. Here's how:
* Open System Preferences.
* Select Apple ID.
* Click iCloud.
* Click Options... next to Hide My Email.
* Click the Plus button.
* Click Continue.
* Add a label and note and click Continue.
* Click Done.
* Now you can see your new email address on the Hide My Email screen. You can copy it or edit if needed.
How-ToiPadiPhoneMaciCloudiCloud PlusApple AppsMailSettingsEmailPrivacy & SecurityMaster your iPhone in one minute a day: Sign up here to get our FREE Tip of the Day delivered right to your inbox.
http://dlvr.it/S6cbKD
http://dlvr.it/S6cbKD
A Day in the Life of The Terrace, Samsung’s Versatile, Durable and High-Performing Outdoor TV
In recent times, we’ve all been spending more and more time at home – a routine change that has meant finding fun alternatives to our usual outdoor activities,
http://dlvr.it/S6ZGvs
http://dlvr.it/S6ZGvs
Samsung Researchers Elected as Vice-Chairs of 3GPP
Samsung Electronics announced that two Samsung researchers have been elected as the vice-chairs of two Working Groups at the respective 3GPP (Third Generation
http://dlvr.it/S6ZGtk
http://dlvr.it/S6ZGtk
Friday, August 27, 2021
[Video] Get a Bird’s Eye Look at Samsung’s Korean Semiconductor Manufacturing Centers – Via Drone
Samsung Electronics is a world leader in advanced semiconductor technologies. With manufacturing plants all over the world, the company’s native country of
http://dlvr.it/S6PvTV
http://dlvr.it/S6PvTV
Custom Text Tones for iPhone? Here’s How (iOS 15)
Having the same ringtone and text tone as your friends can get frustrating. Have you ever been sure you just received a text, only to find that it was the person next to you? A great way to distinguish your iPhone is to change your text message ringtone. We will teach you how to do that and set different text tones for your favorite contacts.
Related: How to Change the Default Ringtone on Your iPhone
Jump To:
* How to Change Your iPhone Text Sound
* How to Buy a Text Message Ringtone from Tone Store
* How to Create Individual Text Tones for Your Contacts
How to Change Your iPhone Text Sound
There are many great free text tones for iPhone available in your settings. To select a new text noise and vibration for your iPhone:
* Go to Settings.
* Select Sounds & Haptics.
* Tap Text Tone.
* Under Alert Tones, you will have a choice of the pre-saved options. You can see even more tones and vibrations if you tap Classic. Tap the ringtone you like to select it, it will save automatically.
* You can also scroll up and choose to buy a new tone from the Tone Store if you don't like any of the free listed tones.
Tone Store is a great place to find funny text tones for iPhone. See the next section for instructions on how to buy one.
Return to top
How to Buy a Text Message Ringtone from Tone Store
The Tone Store has a variety of tones that you can purchase for a small fee. They may be songs, soundtracks from movies, video game melodies, or other sound clips.
* Go to Settings
* Select Sounds & Haptics.
* Tap Text Tone.
* Under Store, tap Tone Store.
* If this is your first time in the Tone Store, you will have to tap Continue.
* Tap Tones.
* In the Featured tab, you can see various categories allowing you to browse by genre, style, and more.
* You can also tap the Charts tab to see the most popular tones.
* To listen to something, tap it.
* Then, tap the name.
* To buy something, tap on the price.
* You’ll have the option to Set as Default Ringtone, Set as Default Text Tone, and Assign to a Contact. You can also press Done to buy it but not set it as anything just yet.
* If you haven’t already selected Set as Default Text Tone, you will have to return to Text Tone in your Sounds & Haptics settings.
* Next, tap Download All Purchased Tones.
* Now, your tones should appear as Alert Tones and Ringtone options. There is a chance that certain songs will only appear as ringtone options, not text tones. In this case, go back to step 10 and select Set as Default Ringtone instead. You will not be charged again if you've already purchased it.
Pro Tip: To find funny text tones for iPhone, download the Top Funny Ringtones app (free). Here you can find funny air horns noises, the sad violin, and the iconic ‘wah wah wah’ just to name a few.
Return to top
How to Create Individual Text Tones for Your Contacts
If you change your default text tone, every text you receive will make that particular text noise. However, you can also select individual tones for any and every contact.
* Open Contacts app.
* Tap the contact you want to assign a custom text tone to.
* Tap Edit.
* Select Text Tone.
* Under Alert Tones, select the tone you want.
* When you are satisfied, tap Done.
* Tap Done again to save your changes.
Pro Tip: You can also assign your contacts Text Tones directly in the Tone Store. Just follow the steps in How to Buy a Text Message Ringtone from Tone Store and tap Assign to Contact under step 12.
Return to top
Now you know how to change your text tone and assign custom text message tones to your contacts! If you have an issue and find yourself saying, ‘my iPhone text tone won’t work,’ try going into your settings and changing to another ringtone. Also, make sure that your phone isn’t on silent mode. How-ToiPhoneMessagesSettingsRingtonesLifestyleMaster your iPhone in one minute a day: Sign up here to get our FREE Tip of the Day delivered right to your inbox.
http://dlvr.it/S6Nq1X
http://dlvr.it/S6Nq1X
Set Up Your Apple Legacy Contacts in iOS 15
Losing a loved one is difficult. Having their digital memories, such as photos, allows us to cherish the times we spent together. With the Digital Legacy progrsm in iOS 15, Apple allows you to securely and easily pass on your digital data after death. Read on to learn more about this feature.
Related: How to Retrieve Deleted Text Messages on iPhone
Jump To:
* What Is a Digital Legacy?
* How Does Apple Legacy Work?
* What Data Can Digital Legacy Contacts Access?
* Is the Legacy Data Secure?
What Is a Digital Legacy?
In iOS 15, the Digital Legacy feature allows you to pass down your digital data to friends and family members designated as Digital Legacy contacts after you're gone. This feature is both sentimental and practical, as it gives your Legacy contacts access to both your digital memories (photos, videos, and notes), as well as data such as billing and insurance emails.
At this time, the Digital Legacy program has been announced but will not be available on iOS 15 until sometime this fall.
How Does Apple Legacy Work?
You begin by setting up one or more individuals as your Digital Legacy contact. This process is very simple and requires only that you enter their name in the contacts field. When you add someone as a Legacy contact, a digital Access Key is generated. Save this Access Key as a PDF, then text or email it to your Legacy contact.
Once they are designated as a Legacy contact, your loved ones can request a copy of your data on Apple's website using this Access Key and a copy of the death certificate. After the death certificate and Access Key are verified by Apple, a zip file is generated for download. This zip file has an expiration date that Apple will notify you of at the time of the data request. A set number of days after this zip file is generated, this content will be deleted and your Legacy contact will no longer have access to your data.
Once added, a Digital Legacy contact can be removed from your account at any time. Access Keys can also be re-downloaded if your set contact loses their Access Key.
What Data Can Digital Legacy Contacts Access?
After you’ve added a family member as a Digital Legacy contact, they’ll be able to access all the data linked to your account, including text messages, emails, contacts, photos, videos, documents, notes, and calendar events.
It is important to note that trusted contacts won't be able to view information like your iCloud Keychain, payment information, and subscriptions (unless records of this information are saved in your email). So if you would like to have certain passwords and financial information passed on to your loved ones, the Digital Legacy feature may not be the solution you're looking for.
Is the Legacy Data Secure?
Yes. When you request a copy of the data, the digital content is securely packaged into a zip file for download. This process is encrypted, and none of the data is seen by Apple. If you ever change your mind about a trusted contact, they can be removed from your Legacy contact list at any time. This revokes their Access Key, and they will not be able to download your content.
The ability to pass on your favorite photos, videos, and digital scribbles to your loved ones is certainly an appealing thought, and it seems that the Apple Digital Legacy program will prove to be a valuable iOS 15 addition. How-ToiPadiPhoneSettingsPrivacy & SecurityMaster your iPhone in one minute a day: Sign up here to get our FREE Tip of the Day delivered right to your inbox.
http://dlvr.it/S6Npyf
http://dlvr.it/S6Npyf
Wednesday, August 25, 2021
Samsung’s The Terrace Will Welcome Visitors of Prado Museum in Spain
Samsung Electronics and the Museo Nacional del Prado have partnered to offer an all-new multimedia experience for the visitors of the Prado Museum,
http://dlvr.it/S6HVGd
http://dlvr.it/S6HVGd
Tuesday, August 24, 2021
Samsung Brings In-Memory Processing Power to Wider Range of Applications
Samsung Electronics, the world leader in advanced memory technology, today showcased its latest advancements with processing-in-memory (PIM) technology at Hot
http://dlvr.it/S6CQPP
http://dlvr.it/S6CQPP
Can You Ping AirTags from Apple Watch? (Updated for watchOS 8)
The watchOS 8 update brings more independence to the Apple Watch. One exciting new feature is the ability to find your AirTags using just your watch. The update separates the Find My app into three specialized apps: Find Devices, Find Items, and Find People. I will walk you through the step-by-step process.
Related: Apple AirTags Finally Announced: How Do They Compare to Other Trackers?
Jump to:
* What You Need to Find Your AirTag on Apple Watch
* How to Find an AirTag Using Apple Watch
What You Need to Find Your AirTag on Apple Watch
* watchOS 8 or newer
* An AirTag that’s set up on your iPhone
Pro Tip: While the update will become officially available this fall, anyone can already download the public beta version of watchOS 8. Make sure to do your research and understand what you’re getting into before you do this, especially since you can’t downgrade from the beta software until the shipping version is released.
How to Find an AirTag Using Apple Watch
For this example, I will use the AirTag that I have for my waterproof AirPod Pro case. To find AirPods, you would have to use the Find Devices rather than the Find Items app.
* Press the Home button on your Apple Watch.
* Select Find Items.
* The first time you do this, the app may ask your permission to use your location. You will have to select either Allow Once or Allow While Using App.
* Tap the name of the AirTag you want to find.
* Either use Play Sound or Directions to find your AirTag.
* If you are in an area without Wi-Fi or cellular, the options to Play Sound and Directions will be grayed out, and you will need to try again when you are in an area with service or once you are connected to the internet.
Pro Tip: If your AirTag is far away and you select to use Directions to find track it down, you can pick your preferred mode of transportation to get there. The choices are Walking, Driving, Transit, and Cycling.
Return to top
AirTags have been a much-awaited addition to the Apple ecosystem. People use AirTags in the most creative ways to track their pets, Apple TV remotes, and many other easily lost items. You can learn more about AirTags here, including some privacy concerns to consider. AirTagApple WatchwatchOSMaster your iPhone in one minute a day: Sign up here to get our FREE Tip of the Day delivered right to your inbox.
http://dlvr.it/S69zwp
http://dlvr.it/S69zwp
Monday, August 23, 2021
How to Delete a Photos App Album Folder on Mac
If you don’t need one or more of your folders in the Photos app, you can delete them on your Mac. This will remove the folder and the albums inside it, but keep all the pictures and videos inside those albums in your Photo Library. Here's how.
Related: How to Delete Photo Albums from Your iPhone
How Deleting Album Folders on Mac Helps You
* This tip will help you organize your photos on your Mac by getting rid of folders you no longer need.
* Keep all your photos but get rid of the folder and albums inside, so you can reorganize them.
How to Delete Album Folders on Mac
Here's how to keep your photos organized on your Mac by deleting album folders you don't need in the Photos app.
* Open the Photos app on your Mac and click My Albums or the arrow next to My Albums in the sidebar.
* Control-click the folder you want to delete, then click Delete Folder.
* Click Delete to confirm.
How-ToMacPhotosApple AppsPhoto & VideoMaster your iPhone in one minute a day: Sign up here to get our FREE Tip of the Day delivered right to your inbox.
http://dlvr.it/S69X2v
http://dlvr.it/S69X2v
Friday, August 20, 2021
[Galaxy Z Series Tech Talk] Samsung’s Latest Foldables Offer Users Peace of Mind With Durability Upgrades and Water Resistance
Our phones are among our most prized and well-used possessions, so clumsy moments involving them can be anxiety inducing. But now, thanks to major durability
http://dlvr.it/S61bTg
http://dlvr.it/S61bTg
How to Change a Thumbnail in the People Album on iPhone
Apple's Photos app shows a key photo or thumbnail for each person included in the People album on your iPhone or iPad. Here's how to change that thumbnail in a few easy steps.
Related: How to Add a Name to the People Album in Photos on iPhone
Why You'll Love This Tip
* Pick your favorite photo as the thumbnail for each person in your People album.
* Change up the featured photo as people switch up their style and age.
How to Change a Featured Image in the People Album on iPhone
Can you change the thumbnail for a person in the People album on your iPhone or iPad? Of course! Here's how to change a featured image in the People album super quickly.
* Open the Photos app.
* Tap the People album, then tap a person.
* Tap Select.
* Tap Show Faces.
* Tap the photo you’d like to use as the key photo, or Show More if you don’t see a picture you like.
* Tap the photo you want, then tap the Share icon.
* Tap Make Key Photo.
How-ToiPadiPhoneAppsPhotosPhoto & VideoMaster your iPhone in one minute a day: Sign up here to get our FREE Tip of the Day delivered right to your inbox.
http://dlvr.it/S5yfq7
http://dlvr.it/S5yfq7
Is iCloud Plus Private Relay a VPN? How Do You Use It?
Earlier this year, Apple caused a big splash by introducing App Tracking Transparency, a new feature that requires app developers to announce their intentions to track their users and allow users the opportunity to opt out of tracking. With iCloud Plus Private Relay, a new iOS 15 feature for paid iCloud users, Apple is doubling down on giving users the power to protect their own data. But what is iCloud Plus Private Relay? Is it a VPN? How does it work? How can you use it? In this article, we'll cover all your burning questions about the new service.
Related: 13 Ways to Save Battery on Your iPhone
Jump To:
* What Is iCloud Plus Private Relay?
* How to Use iCloud Plus Private Relay
What Is iCloud Plus Private Relay?
iCloud Private Relay is a new privacy feature that anonymizes your browsing activity and helps prevent websites from collecting your private data. Private Relay encrypts your data and sends it through two separate relays, one operated by Apple and the other operated by a partner. When Apple passes your traffic along, it assigns a different IP address that corresponds to your approximate geographic location, and the partner sends you along to your final destination. What this means is that Apple knows who you are, and the partner knows where you're going, but neither knows both. Once you arrive at your final destination, the website will only be able to identify you by this anonymized IP address and thus will be unable to collect your actual data, and your browsing activity will be kept secret from your internet service provider as well. In practice, this means that you can browse privately without fear of being tracked by websites or your own ISP. Since the anonymized IP address you'll be browsing with still matches your rough location, you'll still receive relevant local information from sites, but your personally identifying information will be masked.
What Private Relay is definitively not is a VPN. VPNs—or virtual private networks—are famous for doing things like making it appear that you are in a completely different geographic region than you're really in. Many people use this to do things like gain access to a different country's Netflix library (and really, what's one supposed to do when Netflix cruelly denies Americans the right to watch Brooklyn Nine-Nine except pretend to be Australian?) or just to keep their browsing habits private. While Private Relay can certainly help with the latter, the former is still beyond its capabilities.
Another thing that reputable VPNs have over Private Relay is their ability to convincingly mask the use of proxy servers. Many school and business networks will not work with a proxy server. According to Macworld, Private Relay does not attempt to disguise its use of proxy servers, so you may have trouble conducting important business while using Private Relay.
You may also be out of luck as far as Private Relay goes depending on where you are in the world. If you are in Belarus, China, Colombia, Egypt, Kazakhstan, Saudi Arabia, South Africa, Turkmenistan, Uganda, or the Philippines, Private Relay will not be available to you, as Reuters reports.
As with many Apple services, Private Relay aims to keep users within the Apple ecosystem, and as such, it only works with Safari. This may be a drawback if you have Chrome or Firefox set up just the way you like it.
Private Relay works on iOS 15, iPadOS 15, and macOS Monterey. To learn about more new Apple operating system features, check out our Tip of the Day newsletter.
How to Use iCloud Plus Private Relay
Looking for how to hide your IP address on your iPhone? Now that you know what iCloud Private Relay is, it's time to try it out. Before you turn Private Relay on, make sure your device is updated to iOS 15, iPadOS 15, or macOS Monterey. You'll also need to be a paid iCloud subscriber; if you're not, you can upgrade easily before beginning.
* Open the Settings app.
* Tap your profile.
* Tap iCloud.
* Tap Private Relay.
* Toggle Private Relay on.
And that's all you have to do! Private Relay requires no additional setup or configuration, so as soon as you toggle it on, you're ready to start browsing—privately. Just make sure to use Safari, or Private Relay won't work. How-ToiPadiPhoneiCloudSafariApple AppsPrivacy & SecurityMaster your iPhone in one minute a day: Sign up here to get our FREE Tip of the Day delivered right to your inbox.
http://dlvr.it/S5yfmD
http://dlvr.it/S5yfmD
Thursday, August 19, 2021
How to Find Someone in the People Album on iPhone & iPad
Want to save time when searching for pictures of a specific person? Here are two of the best ways to find photos of a person in the Photos app on your iPhone or iPad in just a few easy steps.
Related: How to Find a Specific Picture in the Photos App with Multiple Search Terms
Why You'll Love This Tip
* Easily find pictures with a specific person featured in them.
* Find all your photos of one person so you can choose the best one for the project at hand.
How to Find Pictures of a Specific Person in the Photos App on iPhone & iPad
There are two ways to find pictures of a specific person.
* Open the Photos app on your iPhone or iPad.
* Tap the Albums tab, then tap People under People & Places.
* Tap a person to see all photos they’re in.
* You can also tap the Search tab, then enter the person’s name.
* Tap See All to view all photos of the person you searched for.
How-ToiPadiPhoneAppsPhotosApple AppsPhoto & VideoMaster your iPhone in one minute a day: Sign up here to get our FREE Tip of the Day delivered right to your inbox.
http://dlvr.it/S5yBwJ
http://dlvr.it/S5yBwJ
Wednesday, August 18, 2021
Privacy and Apple’s New Child Safety Features: Can They Coexist?
In the 165th episode, David and Donna take a look at Apple’s plan to prevent child sexual abuse and discuss how the new features alter the company’s stance on privacy. They also share their best tips and tricks for making online payments using Apple Pay, the Wallet app, and Safari AutoFill.
Click here to listen and subscribe. If you like what you hear, be sure to leave a review. And remember to tune in every other week to hear our editors share with you the latest Apple news, best apps, iPhone tricks, and coolest accessories.
Limited time offer! Claim 30% off your subscription to iPhone Life Insider when you visit iPhoneLife.com/PodcastDiscount.
This episode was brought to you by:
JAMF Now: Your company’s devices are invaluable. But you’re probably spending too much time or money configuring and maintaining those devices. Trade in the hassle and get Jamf Now. Jamf Now is a cloud-based mobile device management system that allows you to configure settings, add email accounts, download apps, and set up security measures for all of the devices in the company. There’s no better way to set up, manage, and protect Apple devices at work.
Informant 5 Calendar App: You need an app that can do it all—a one-stop place for reviewing everything on your to-do list and in your schedule, easily. Informant 5 is that app. Whether you’re managing a work project with many parts or planning a dinner date, Informant 5 is the app that keeps it all organized. Whether on Mac or iOS, Informant 5 is the best calendar app on the market. With a 30-day view that far surpasses Apple’s stock Calendar and the ability to see your events and ‘reminders’ (a.k.a. tasks) all in one place, Informant 5 lets you easily create and execute projects with its fantastic task management system.
Questions of the week:
What do you think of Apple’s new child safety features?
What apps do you use in the Messages app drawer?
Why or why not? Email podcast@iphonelife.com and let us know.
Apps mentioned in this episode:
* Marshall Woburn Bluetooth Speaker ($499.99)
GIPHY (Free
Useful links:
* How to Set Up AutoFill in Safari on iPhone
* How to Set a Default Credit Card & Remove an Outdated Card in Wallet & Apple Pay on iPhone
* Apple Child Safety Features
* Apple’s Controversial Plan to Try to Curb Child Sexual Abuse Imagery
* Apple’s Mistake from Stratechery
Master your iPhone in one minute a day: Sign up here to get our FREE Tip of the Day delivered right to your inbox.
http://dlvr.it/S5tlK5
http://dlvr.it/S5tlK5
How to Use Live Text on iPhone in Photos & Camera
Live Text is a new iPhone feature for iOS 15 that lets you copy, paste, and share text and more straight from your Camera or Photos app. Your iPhone will recognize text in a handwritten note, a business card, a nutrition label, a street sign, and so many other places. We'll teach you how to use Live Text on iPhone in pictures and the Camera app.
Related: How to Transfer Photos from iPhone to Computer
Why You'll Love Live Text
* Save handwritten notes to other apps (like the Notes app) using Live Text so you can save or share the information without having to type it manually.
* Use iPhone Live Text to do things like recognize a restaurant sign, look up the restaurant, and share it with friends or make a reservation.
* Translate and look up text anywhere, as long as you have your iPhone with you.
How to Use Live Text: iPhone Camera
iOS 15 Live Text on iPhone uses OCR (optical character recognition) technology to identify text in visual media, which makes it incredibly simple to copy, paste, look up, share, and save text from the Photos and Camera apps.
To activate Live Text in the Camera app as shown below, you'll need an iPhone XS or newer. To learn more the cool new features offered in iOS 15, check out our Tip of the Day newsletter!
Here's how to use Live Text with the iPhone Camera app:
* Open the Camera on your iPhone.
* Point your camera at the text you would like to select.
* Tap the Live Text icon that pops up in the corner of the camera view. This will appear once the iPhone Live Text feature recognizes available text in the camera's field of vision.
* You'll see a toolbar where you can choose Copy, Select All, Look Up, Translate, or Share.
* Tap Select All or drag the cursor to select the text you want to capture.
* If desired, move the cursors to select only the text you want.
* Tap Look Up to get more information about the selected text.
* You'll see a menu at the bottom of your screen containing definitions and other information for the text you selected with Live Text.
* To share the selected text, tap Share.
* You'll be able to send the text via Messages or another app, or select another sharing method from the Share menu.
* To translate the text into another language, tap Translate. Live Text's supported languages include English, Spanish, French, Italian, Chinese, German, and Portuguese.
* Use the Translate menu at the bottom of the screen to translate the selected text and copy the translation if you need to.
* If you want to copy the selected text to paste it into another app, tap Copy. You can paste it into any other app, like Notes or Safari.
Isn't it fun? Our team here at iPhone Life has been getting a real thrill out of using Live Text to copy our scribbled notes to save in Reminders, Notes, and more. Interested to learn how to use the Live Text feature on existing photos, not just in the Camera app? Keep reading!
How to Use Live Text in Photos on iPhone
You can also use Live Text on any photo containing text in your Photo library—yes, even pictures taken before Live Text existed! Here's how to select text with Live Text in iPhone Photos:
* Open the Photos app.
* Tap on the photo containing the text you want to select.
* Tap the Live Text icon. This will appear in the bottom-right corner once your iPhone Live Text feature recognizes available text in a photo.
* Select your desired text using the cursor or tapping on specific words.
* Now you can explore selected text in the same way you can from the Camera app by tapping Copy, Look Up, Share, or Translate.
And there you have it! My favorite thing to do with this new iOS 15 feature is to send my friends URLs from my laptop using the Camera app. It saves me so much time instead of emailing the URL or trying to share it some other way. What's your favorite thing to do with Live Text on iPhone? How-ToiPhoneAppsCameraPhotosApple AppsPhoto & VideoMaster your iPhone in one minute a day: Sign up here to get our FREE Tip of the Day delivered right to your inbox.
http://dlvr.it/S5tlDp
http://dlvr.it/S5tlDp
4 Tricks to Spot a Fake App vs. a Real App in the App Store
When looking for new apps, it's good to be aware of potential traps like imposter apps on the App Store. Apple is well known for security, but certain fake apps manage to get through! We’ll go over how to check if an app is safe and identify a fake phone app so you can be more confident in your app choices before you download.
Jump To:
* What is a Malicious App?
* How to Spot a Fake App vs. a Real App
* How to Delete a Fake App
What is a Malicious App?
Before you learn to spot a fake app, you might want to know what one is. Fake apps are designed to look like the real deal but could have unintended consequences on your iPhone. Some imposter apps seem to do no more than serve you ad after ad, while others can steal your data and compromise your phone security. Fortunately, once you learn the markers of a fake app they are fairly easy to avoid.
How to Spot a Fake App vs. a Real App for iPhone & Other Devices
A fake app can look like the real app you actually want to download. From the icon, app name, and even the company that created the app, imposter apps will often mimic just about anything they can think of to fool users. According to Michal Skvor of Avast, "If it’s a popular app, odds are there is a fake out there impersonating it." Use our suggestions below to discover how to check if an app is safe.
Look Closely at the App Name & Developer to Spot Imposter Apps
While this doesn't happen very often on the Apple App Store, it's still always a good idea to carefully scrutinize the name of the app and the developer name to look for odd indicators, such as added asterisks or weird spacing that's not in keeping with other apps form that developer. If something looks amiss, it's best to avoid that app, just in case.
Check the Numbers to Spot a Fake Phone App
Looking at the numbers of downloads and reviews is a quick and easy way to differentiate real apps from fake apps on the App Store. Popular apps will have millions or billions of downloads. Imposters will have a significantly lower number of reported downloads than what you’d expect. Additionally, real apps will have a detailed Version History of their updates near the bottom of the listing.
How to Spot an Imposter App: Look for Quality in the Listing
Real apps have quality in mind. They’ll pay close attention to spelling and grammar in their description and make it easy to understand the purpose of the app. Fake app descriptions may have numerous spelling errors or use odd phrasing. Real apps will also use high-resolution screenshots to showcase their platform, whereas fake apps may use digitally altered images or ones that are grainy and unprofessional. Fake apps also might use a logo or graphic that is slightly different from the original app they’re imitating.
Look at the Reviews to Check If an App Is Safe
You probably read reviews as a normal part of your app-purchasing process, and they can provide a lot of insight into whether an app is good or not. Fake apps will typically have poor ratings with a lot of negative reviews.
On the other hand, it’s also important to be aware of an app with what seems to be like too many positive reviews or a perfect five-star rating but not very many reviews because this might indicate fake reviews. For this reason, it's always best to start by glancing at the reviews section at the top of an app's App Store page, then scroll down to read the reviews in more detail lower on the page. If you read multiple fake reviews of one app, you’ll notice the same spelling and grammar mistakes show up again and again in multiple reviews. You may also find the same review posted verbatim by more than one person. These scenarios both indicate that the company may have paid for the reviews or had employees post fake app reviews.
How to Delete a Fake App on iPhone
If you discover that you’ve already downloaded a fake app, all is not lost. In a few steps, you can remove the app from your iPhone. If you're concerned about any strange behavior or bugs on your iPhone, you can always check to see if your iPhone has a virus or malware on it, and troubleshoot accordingly!
Here's how to remove a fake app from your iPhone:
* Long press the app icon.
* Tap Remove App.
* Tap Delete App.
* Select Delete.
Utilizing these quick tips will help you easily detect a fake app on your next visit to the App Store! iPadiPhone(Apps)Master your iPhone in one minute a day: Sign up here to get our FREE Tip of the Day delivered right to your inbox.
http://dlvr.it/S5s9Nd
http://dlvr.it/S5s9Nd
Tuesday, August 17, 2021
[Interview] Aerial Photographer Tommy Clarke and The Frame Give Viewers a Spectacular Bird’s Eye View of the World
Establishing a perfectly balanced home décor means adorning your walls with just the right things. But what if, instead of having to choose just one artwork
http://dlvr.it/S5p8wD
http://dlvr.it/S5p8wD
Monday, August 16, 2021
How to Find Recent Searches in the Photos App on iPhone
Apple's Photos app not only lets users search photos in several convenient ways, but also to view and clear their recent searches. If you want to find your recent photo search results, here's how!
Related: How to Search for Objects in the Photos App on the iPhone & iPad
Why You'll Love This Tip
* See all your recent photo searches quickly, in one place.
* If you frequently look for the same search terms, navigate to the Recently Searched section and tap the word or phrase rather than starting a new search.
How to See & Clear Recent Photo Searches on Your iPhone & iPad
Recently Searched is the section in the Photos app where the last few photo searches you entered into the Search bar are saved. Here's how to find and clear this section:
* Open the Photos app.
* Tap the Search tab, then scroll down to the Recently Searched section.
* To see the results of a recent search, tap it.
* To delete your recent search history, tap Clear.
How-ToiPadiPhoneAppsPhotosApple AppsPhoto & VideoMaster your iPhone in one minute a day: Sign up here to get our FREE Tip of the Day delivered right to your inbox.
http://dlvr.it/S5lCXR
http://dlvr.it/S5lCXR
FaceTime for Android? How to Video Call Your Non-iPhone Friends
Can you FaceTime on Android? Yes, you can! Thanks to iOS 15 you can FaceTime Android phone users, allowing you to connect over video chat with friends and families with other devices without third-party apps that can slow down your device and take up a lot of room. It's simple to do, and offers a whole new realm of communication options. Let's learn how to FaceTime on Android.
How to FaceTime on Android
Can I FaceTime on Android? With iOS 15 you can. The shipping version of iOS 15 comes out this fall and the iOS 15 beta software is available now. You'll need an iPhone user to invite you, so this article will focus on how to create that invitation and send it to your Android-using friends and families for the full FaceTime experience. The Android user will have to open the link in Chrome, so make sure they have that downloaded and ready to go. For more FaceTime tutorials, check out our Tip of the Day!
Related: How to Know If Someone Blocked Your Number on iPhone
* Open FaceTime and tap Create Link.
* Choose how you want to share the link. For this article, I used Messages.
* Enter the contact you'd like to invite.
* Send the link.
* Tap FaceTime Link under Upcoming.
* Join the call and then see other participants by tapping the box that says FaceTime.
* Accept or reject the other waiting members.
* Tap Done.
Enjoy! When you are finished, just exit the FaceTime call as you would normally. How-ToiPadiPhoneAppsFaceTimeApple AppsVideo CallsMaster your iPhone in one minute a day: Sign up here to get our FREE Tip of the Day delivered right to your inbox.
http://dlvr.it/S5lCRV
http://dlvr.it/S5lCRV
[Bespoke Exclusive Collection Interviews] ③ HAY’s Mette Hay on the Inspiration Behind HAY’s Colors for the Bespoke
To celebrate the release of Samsung’s latest Bespoke lineup, the company is collaborating with three artists and brands – Thibaud Hérem, Andy Rementer
http://dlvr.it/S5kgST
http://dlvr.it/S5kgST
Sunday, August 15, 2021
Samsung Electronics and Belvedere Bring Artworks of Gustav Klimt and Egon Schiele to Your Living Room
Samsung Electronics in collaboration with The Belvedere, announced the release of 17 artworks on The Frame, available exclusively through The Frame Art Store.
http://dlvr.it/S5g60N
http://dlvr.it/S5g60N
Friday, August 13, 2021
8 Frequently Asked Questions About 8K
The era of 8K, the resolution we’ve all been waiting for, is right around the corner. As we speak, the home entertainment space is being revolutionized with
http://dlvr.it/S5Y94t
http://dlvr.it/S5Y94t
Thursday, August 12, 2021
[Interview] Samsung Executives Share Their Insights Into the Groundbreaking Galaxy Z Series and Galaxy Watch4
At its Galaxy Unpacked event on August 11, Samsung Electronics unveiled its latest innovations- Galaxy Z Fold3, Z Flip3 and Galaxy Watch4 series, setting the
http://dlvr.it/S5X0KW
http://dlvr.it/S5X0KW
Making a Difference – How Samsung’s Education Programs Are Empowering the Leaders of Tomorrow
Our young people are the leaders of the future. And while the future will be full of challenges and uncertainties, education is what allows youths to realize
http://dlvr.it/S5X0KQ
http://dlvr.it/S5X0KQ
Wednesday, August 11, 2021
[Infographic] Samsung Takes the Smartwatch Experience to the Next Level With Galaxy Watch4 and Galaxy Watch4 Classic
Smartwatches have become a powerful tool for keeping us focused on our fitness goals and managing a busy lifestyle. With Galaxy Watch4 and Galaxy Watch4
http://dlvr.it/S5SYcV
http://dlvr.it/S5SYcV
[Infographic] Galaxy Buds2: Immerse Yourself in Deep, Rich Audio
Get ready to indulge in a new level of premium sound quality with Galaxy Buds2. Delivering a rich, balanced sound, Samsung’s next-generation earbuds come with
http://dlvr.it/S5SYYS
http://dlvr.it/S5SYYS
The Next Chapter in Mobile Innovation: Unfold Your World With Galaxy Z Fold3 5G and Galaxy Z Flip3 5G
Samsung Electronics today opened the next chapter in foldable innovation with two new smartphones, the Galaxy Z Fold3 5G and Galaxy Z Flip3 5G. Both
http://dlvr.it/S5SYV7
http://dlvr.it/S5SYV7
Tuesday, August 10, 2021
Samsung Reveals How Its vRAN Technology Has Evolved To Underpin the Networks of the Future
In recent years, leading operators around the world have selected Samsung as their partner in the journey towards next-generation networks. Samsung is taking
http://dlvr.it/S5P4nQ
http://dlvr.it/S5P4nQ
Samsung Introduces the Industry’s First 5nm Processor Powering the Next Generation of Wearables
Samsung Electronics, a world leader in advanced semiconductor technology, today announced its new wearable processor, the Exynos W920. The new processor
http://dlvr.it/S5M3Qk
http://dlvr.it/S5M3Qk
[Video] A Masterpiece Made of Clay, Inspired by the Odyssey Neo G9
Samsung designed the Odyssey Neo G9 not just for gamers who prize high-end specs and a smooth gaming experience, but also for those who are interested in
http://dlvr.it/S5LlqW
http://dlvr.it/S5LlqW
Friday, August 6, 2021
How to Find Selfies, Screenshots & More on iPhone
If you're wondering, "Where are my screenshots being saved?" or "Where are Live Photos stored?" you need this tip! Here's the fastest way to find all the Media Types in your Photos app, including screenshots, Live Photos, selfies, Slo-mo and regular videos, and even Hidden and Recently Deleted photos!
Related: How to Navigate the Library Tab in the iPhone Photos App
Why You'll Love This Tip
* See all the types of media you've taken and how many of each at a glance.
* Save time! No more scrolling through your Photos app Library to find a selfie, screenshot, Slo-mo, or screen recording.
How to Find Selfies, Screenshots & More on iPhone & iPad
You've learned how to take a screenshot but, where can you find them after you've taken them? What about slow-motion videos you've taken with the Slo-mo feature? And of course, once you've learned how to take a selfie on your iPhone, you'll want to know where to find it!
* Open the Photos app.
* Tap the Albums tab, then scroll down the page.
* Here you'll find Media Types; every type of photo and video on your iPhone or iPad, including Panoramic, Burst photos, Live Photos, and more. To the right, you'll see how many of each type you've taken.
* Scroll down further, and you'll find Imports, Hidden, and Recently Deleted photos and videos.
* Tap any category to open all the photos and videos of that type. For example, here are all my screenshots.
How-ToAppsPhotosApple AppsPhoto & VideoMaster your iPhone in one minute a day: Sign up here to get our FREE Tip of the Day delivered right to your inbox.
http://dlvr.it/S56Mdx
http://dlvr.it/S56Mdx
Thursday, August 5, 2021
[Infographic] Spotting The Serif in Different Locations Around the World
At a time when traveling abroad is not as easy as it normally would be, Samsung Global Newsroom is here to offer readers a glimpse into several spots around
http://dlvr.it/S53st1
http://dlvr.it/S53st1
Best Apps to Try This Summer
In the 164th episode, David and Donna share the best apps they’ve tried this summer, from recipe apps to secure messaging to reading and audiobooks. Other topics include how to clear RAM on your Mac to stop apps from slowing you down.
Click here to listen and subscribe. If you like what you hear, be sure to leave a review. And remember to tune in every other week to hear our editors share with you the latest Apple news, best apps, iPhone tricks, and coolest accessories.
Limited time offer! Claim 30% off your subscription to iPhone Life Insider when you visit iPhoneLife.com/PodcastDiscount.
This episode was brought to you by:
Eargo (https://www.eargo.com)
One in eight people in the United States over the age of 12 suffer from hearing loss, but many shy away from bulky hearing aids. Eargo creates award-winning hearing aids that are comfortable and discreet, letting you say hello to a world of sound without shouting it from the rooftop. Eargo Hearing Aids have rechargeable batteries that power up in their case, just like AirPods. The iPhone-compatible app lets you personalize settings for different listening environments with the click of a button. Customers enjoy lifetime support from licensed hearing professionals, a 24-month warranty, and a 45-day money-back guarantee if you aren’t 100 percent satisfied. Don’t forget that you might be able to get help from your insurance to cover costs; otherwise, you can finance your Eargo Hearing Aids with affordable monthly payments. Request a free sample today to ensure a perfect fit and begin your journey to better.
Questions of the week:
What are your favorite apps & gear this summer? Why or why not? Email podcast@iphonelife.com and let us know.
Articles referred to in this episode:
* How to Check RAM on a Mac to See Which Apps Are Slowing It Down
* How to Forward a Text Message on iPhone
* How to Quickly Take a Screenshot on Any iPhone
Useful links:
* The iOS 14 Guide: Master Apple's New Widgets, Tools & Features
* Join the iPhone Life Facebook Group
* Insider walk-through: get a sneak peek of members-only benefits
* Get the Insider discount for Podcast Listeners
* Sign up for the free Tip of the Day Newsletter
* Email the Podcast
* Subscribe to iPhone Life magazine
Apps mentioned in this episode:
* hoopla Digital (Free)
* Libby (Free)
* coupe cocktail recipes ($1.99)
* Paprika Recipe Manager 3 ($4.99)
* Oculus Quest 2 VR Headset ($299)
* Signal (Free)
* WhatsApp Messenger (Free)
* Houseparty (Free)
* NYT Cooking ($4.99/month)
Master your iPhone in one minute a day: Sign up here to get our FREE Tip of the Day delivered right to your inbox.
http://dlvr.it/S52qXg
http://dlvr.it/S52qXg
Wednesday, August 4, 2021
[Video] Odyssey Neo G9: Samsung Team Members Share a Behind-the-Scenes Look at the Monitor’s Development
Samsung Electronics’ Odyssey Neo G9 has the most powerful product specifications of any Samsung monitor to date. Thanks to the inclusion of Quantum Matrix
http://dlvr.it/S501rn
http://dlvr.it/S501rn
Tuesday, August 3, 2021
[Review] Odyssey Neo G9: How the Most Powerful Gaming Monitor Available Can Transform Your Gaming Space and Your Performance
The quality of graphics and sound in games is improving all the time. Therefore, to ensure they can enjoy games to their fullest, gamers must ensure
http://dlvr.it/S4ynzW
http://dlvr.it/S4ynzW
What Is Quick Note?
I love the Notes app for the ability to, well, take notes on my iPad wherever I am. But up until now, to use the Notes app with another app, you've needed to enter Split View. Now, with iPadOS 15, available to the general public in fall 2021, you can pull up a Quick Note anywhere, from any app. Let's learn what you can do with the new Quick Note tool.
Related: What iPad Do I Have? How to Identify Apple's Different iPad Models & Generations
Jump To:
* Quick Note & the Notes App
* Call Up a Quick Note from Any App
* Add Links to Your Quick Note
* Resize Quick Note
* Switch between Quick Notes
* Dismiss a Quick Note
* Delete a Quick Note
* Share & Print Quick Notes
Quick Note & the Notes App
Quick Note is not a replacement for the Notes app. Think of it more like an addition and upgrade: Quick Note works with the Notes app to make your note-taking on iPad more versatile and powerful. Now, you don't have to fumble with setting up Split View in order to take notes while working in another app. Instead, you can open a Quick Note right from any app, add links to your notes with a single tap, keep your notes easily accessible at all times, and more. You can access all your Quick Notes from the Notes app, as well. To learn more about new iPadOS 15 features, check out our Tip of the Day newsletter.
I can't possibly cover every single way you can use Quick Note on your iPad, but I will go over some basics to get you started in Quick Note. Before we begin, make sure you have updated your iPad to run iPadOS 15 (currently available in its public beta version).
Call Up a Quick Note from Any App
You won't find a Quick Note app on your Home screen or in your App Library, but you can summon a Quick Note at any time, from any app, or even when an app isn't open at all. Here's how:
* Open an app you'd like to take a note about, like Safari, or just stay on your Home Screen if you'd like.
* Swipe up from the bottom-right corner of your iPad. A Quick Note should open.
* Tap anywhere in the Quick Note window to begin typing, or simply start scribbling with your Apple Pencil or third-party stylus.
* Tap the grid icon to see your Quick Note in the Notes app.
Now you can jot down whatever's on your mind!
Add Links to Your Quick Note
Quick Note has some very cool features that work with Safari and other apps to make compiling notes with links easier than ever.
Create a Link When You Create a Quick Note
You can add links to a Quick Note simply by creating a new Quick Note in Safari.
* Open Safari.
* Navigate to the web page you would like to save a link to.
* Swipe up from the bottom-right corner to open Quick Note.
* If you have a Quick Note already open, you can add a link to your existing note or tap the new note icon.
* Tap Add Link.
* Now a link has been added to your Quick Note.
Anywhere you open this Quick Note, you can tap on the link and be taken back to the page. You can even use this feature in Apple Maps to save a link to a specific location, or in Messages to add a link to a specific conversation.
Create a Link With Text in a Quick Note
You can also highlight text and add the text to a Quick Note—this will also create a link in the Quick Note that will take you right back to the location on the web page.
* Make sure you are still on the Safari page you'd like to copy text from.
* Open Quick Note by swiping up from the bottom-right corner of your iPad.
* Select the text you'd like to copy into your Quick Note by tapping and holding the text.
* Drag the cursor to include as much text as you need.
* Tap Add to Quick Note.
* The text will be copied into your Quick Note along with a link to the page you copied it from.
You can pull up this Quick Note anywhere else on your iPad and tap the link to bring you back to the exact spot on the page where you copied the text.
Resize Quick Note
My one gripe with Quick Notes is that the window can sometimes get in the way of what I'm trying to do in other apps. If you want to make your Quick Note smaller, so you can see more of the app behind it, you can do that with just a quick pinch of the fingers. If you have the opposite problem and would like your Quick Note to be bigger, you can do that too. Here's how:
* Open a Quick Note by swiping up from the bottom-right corner of your iPad.
* Place two fingers on your screen on top of the Quick Note window and pinch your fingers in to shrink the Quick Note window.
* Drag your fingers out to enlarge the Quick Note window.
* Release your fingers when the window is the size you prefer.
Switch between Quick Notes
If you've made multiple Quick Notes, you can easily scroll between them from the Quick Note window, or you can see them all together in the Notes app.
Scroll through Quick Notes
* Open a Quick Note by swiping up from the bottom-right corner of your iPad.
* If you have created more than one QuickNote, you'll see a row of gray dots at the bottom of the window (these will fade after a moment).
* Swipe to the left or right to scroll through all available Quick Notes.
Find Quick Notes in the Notes app
* Open the Notes app.
* If you have an existing note open, tap Notes in the top-left corner.
* Tap Folders.
* Tap Quick Notes.
* You'll see a list of all Quick Notes you've made.
Dismiss a Quick Note
Now that you have a Quick Note open, how do you get rid of it? There are a few ways you can dismiss a Quick Note and get back to your app.
Dismiss a Quick Note by Closing the App
You can minimize a Quick Note any time you close the app you're currently using Quick Note with.
* Swipe up from the bottom of your iPad to close the app and minimize Quick Note.
* You will see a tab on the side of your screen where the Quick Note is minimized. Tap the tab.
* Your Quick Note will reopen.
Dismiss a Quick Note by Swiping It to the Side
You can also minimize Quick Note by swiping it away to the side of your screen.
* Tap and hold the top bar of the Quick Note.
* Quickly swipe the Quick Note to either side of your screen.
* The Quick Note will be minimized to a tab. Tap the Quick Note tab to reopen it.
Close a Quick Note by Tapping Done
Unlike the above two tips, this method will close Quick Note entirely (never fear, it's easy to get back).
* Make sure Quick Note is open on your screen.
* Tap Done.
Now Quick Note is closed and can be reopened by swiping up from the bottom right corner of the screen.
Delete a Quick Note
If you're done with a Quick Note and want to get rid of it, here's how to delete it:
* Open Quick Note by swiping up from the bottom-right corner of your screen.
* Tap the more icon.
* Tap Delete.
That's it. That particular Quick Note will bother you no more!
Share & Print Quick Notes
Say you've used Quick Note to put together the perfect itinerary for a weekend trip with the family. Now, you can share it directly with your family, either digitally or by printing straight from Quick Note.
How to Share a Quick Note
* Open Quick Note by swiping up from the bottom-right corner of your screen.
* Tap the more icon.
* Tap Share.
* Tap a contact to share the Quick Note with, or an app to send the Quick Note through.
Keep in mind that any links you've created in the Quick Note will not be shared, only the text. So, for instance, if you send a Quick Note that includes a link to an article you found online, the recipient will only see the article's headline, not a link to the article itself. Maybe in a future iPadOS update we'll get that functionality, but for now, we must soldier on.
How to Print a Quick Note
* Open Quick Note by swiping up from the bottom-right corner of your screen.
* Tap the more icon.
* Tap Share.
* Tap Print.
* If your preferred printer is not already selected, tap on the Printer section to select a printer.
* Select the printer you'd like to use.
* Tap Print again.
Now you should be ready to get started exploring in Quick Notes and find new tips and tricks of your own! How-ToiPadAppsNotesProductivity & BusinessMaster your iPhone in one minute a day: Sign up here to get our FREE Tip of the Day delivered right to your inbox.
http://dlvr.it/S4vp16
http://dlvr.it/S4vp16
How to Use iPad Keyboard Shortcuts to Navigate Apps
iPads are great tools for both business and entertainment. An external keyboard can essentially turn your iPad into a laptop. I will teach you the essential Apple keyboard shortcuts that can also be used on a third-party keyboard. I will even teach you how to navigate major apps using iPad keyboard shortcuts.
Related: How to Set Up Your iPad for Work
Jump To:
* How to Enable Keyboard Shortcuts
* iPad Keyboard Shortcuts Basics
* Mail App Shortcuts
* Safari App Shortcuts
* Notes App Shortcuts
* Calendar App Shortcuts
* Apple Maps App Shortcuts
* Shortctus to Edit Text on iPad
* Messenger App Shortcuts
How to Enable Keyboard Shortcuts
Once you’ve paired your keyboard to your iPad, you’ll be able to use it to type. However, in order to use the following shortcuts, you’ll have to enable Full Keyboard Access. To learn more iPad tips, sign up for our free Tip of the Day newsletter.
* Open Settings.
* Tap Accessibility.
* Select Keyboards.
* Tap Full Keyboard Access.
* Toggle on Full Keyboard Access.
* Tap on Commands to review and edit various shortcuts.
* If you are wondering how to delete keyboard shortcuts on iPad, just select it under Commands and tap Clear. Alternatively, you can change it to something that you will never accidentally press.
iPad Keyboard Shortcuts Basics
Once Full Keyboard Access is toggled on, you can begin using shortcuts. If you are familiar with Apple Keyboard shortcuts, you will get the hang of these quickly. If you are new to Apple devices, you might be wondering, "Where is the command key?"
On an Apple keyboard, there is a command key on either side of the space bar. If you are using a third-party keyboard, the alternative to the command button might be right to the left of the keyboard or the next button down. Depending on the keyboard, some shortcuts might not work.
You can find some useful external keyboard shortcuts here, including a Home button shortcut. You can also see and even edit shortcuts directly in your iPad settings. A great thing about shortcuts is that they can not only help you navigate between apps, but you can use them within apps too.
Return to top
Mail App iPad Shortcuts for External Keyboard
There are many nifty external keyboard shortcuts that you can use within the Mail app. If you use a third-party app, keep in mind that there may be different shortcuts. Keep in mind that you can use other mail services within the Mail app.
* Command + N: Open a new email
* Command + R: Reply to an email
* Command + Shift + R: Reply all to an email
* Command + Shift + F: Forward an email
* Command + Shift + N: Get all new emails
* Command + Shift + L: Flag an email
* Command + Shift + J: Mark an email as junk mail
* Command + Shift + U: Mark an email as unread
* Command + Down Arrow: View next email
* Command + Up Arrow: View the previous email
While you are writing an email, you can also use these iPad shortcuts:
* Command + Shift + D: Send the email
* Command + M: Minimize the draft without sending it
* Command + Option + B: Add a recipient to Bcc
Return to top
Safari App iPad Shortcuts for External Keyboard
Safari is the default Apple browser that you can navigate using keyboard shortcuts:
* Command + T: Open a new tab
* Command + W: Close the current tab
* Control + F: Open the Find feature
* Command + L: Access the text input field
* Control + Tab: Switch to the next open tab
* Control + Shift + Tab: Switch to previous open tab
* Command + Shift + R: Open Reader mode on the current page
People often wonder how to control F on iPad. In this case, you do use the control key. In other apps, you may have to use command + F instead, just like you would on a Mac. Return to top
Notes App iPad Shortcuts for External Keyboard
The Notes app is incredibly useful and can sync your notes across all your Apple devices. Take full advantage of the Notes app on your iPad with these external keyboard shortcuts:
* Command + N: Create a new note
* Command + F: Find an existing Note
* Command + B: Type bold text
* Command + I: Type italicize text
* Command + U: Type underlined text
* Command + Option + L: Add checklist box
* Command + Option + T: Write text in the title (H1) format
* Command + Option + H: Write text in the heading (H2) format
Return to top
Calendar App iPad Shortcuts for External Keyboard
To quickly see your schedule and add events, check out these Calendar app shortcuts for iPad:
* Command +N: Add a new event
* Command + T: View Today
* Command + F: Open the Find feature
* Command + 1: View calendar in day view
* Command + 2: View calendar in week view
* Command + 3: View calendar in month view
* Command + 4: View calendar in year view
* Command + R: Refresh your calendar
Return to top
Apple Maps App iPad Shortcuts for External Keyboard
Apple Maps is a frequently overlooked app that does a lot more than you would expect. Learn more about it in our Apple Maps Guide, available exclusively to Insider subscribers.
* Command + F: Open the Find feature
* Command + 1: Use Standard view
* Command + 2: Use Transit view
* Command + 3: Use Satellite view
Return to top
Shortctus to Edit Text on iPad
Whether you are typing text within Messages, Mail, Safari, Notes, or another app, the following shortcuts can help you edit faster:
* Command + A: Select all text
* Command + C: Copy
* Command + V: Paste
* Command + X: Cut
* Command + Z: Undo
* Command + Shift + Z: Redo
* Option + Left: Move the cursor one word to the left
* Option + Right: Move the cursor one word to the right
* Option + Shift + Left arrow: Select the previous word
* Option + Shift + Right arrow: Select the next word
Return to top
Messenger App iPad Shortcuts for External Keyboard
Finally, a great shortcut within the Messages app is Command + Up/Down Arrow. These let you switch between message conversations. Return to top
Now you know how to use basic keyboard shortcuts within the apps on your iPad. Most built-in and third-party have their own external keyboard shortcuts that can help you navigate them. Next, check out these iPad keyboards and accessories to level up your iPad game. How-ToiPadKeyboardsKeyboardMaster your iPhone in one minute a day: Sign up here to get our FREE Tip of the Day delivered right to your inbox.
http://dlvr.it/S4vnwX
http://dlvr.it/S4vnwX
Monday, August 2, 2021
How to Add Widgets on iPad Home Screen in iPadOS 15
Widgets have helped people customize their iPhones since the iOS 14 software update! With the iPadOS 15 update, currently available in beta and to everyone in the fall, widgets are now useable on the iPad Home Screen and not just in Today View. I will teach you how to add widgets to your iPad step by step!
Related: iPadOS 15 Aims to Improve Multitasking
What Is the Purpose of Using Widgets?
Before we get into the how let's talk about the why. What do widgets do? Widgets help you get information from your apps at a glance. For example, a Weather widget will show you the weather right on the Home Screen so that you don't need to open the app.
How do you use widgets? You add them to your iPad’s Home Screen and organize them in a way that makes sense to you! They can help you multitask on your iPad as well as save you time. You can learn more about how to multitask on iPad here. To learn more iPad tips and tricks, sign up for our free Tip of the Day newsletter.
How Do You Add Widgets to Your iPad?
If you have iPadOS 14 or earlier, you cannot add widgets to your Home Screen. But you can still add widgets to your Today View and pin that to your Home Screen. With the release of iPadOS 15, you can add widgets to your iPad’s Home Screen just like on your iPhone. Although iPadOS 15 won’t be officially released until this fall, you can already install the iPadOS beta. This will let you enjoy all the upcoming features now!
* Long press (tap and hold) the Home Screen background you want to add the widget to. You can add widgets to any Home Screen page.
* Tap the plus icon.
* Select the app you want to add a widget for.
* Swipe between the different sizes and types of widgets.
* Once you see the one you want, tap Add Widget.
The app will appear on the Home Screen! You can rearrange the widgets and move them between the screens by long-pressing the background of the Home Screen and dragging it. Just tap Done when everything is in the right place.
Now you know how to add a widget to your iPad's Home Screen. More and more apps are adding widgets that you can now use on your iPhone and your iPad. Check out these 10 best iPhone widgets and learn how to stack them to save space on your Home Screen. How-ToiPadHome ScreenWidgetsMaster your iPhone in one minute a day: Sign up here to get our FREE Tip of the Day delivered right to your inbox.
http://dlvr.it/S4vJYZ
http://dlvr.it/S4vJYZ
Subscribe to:
Posts (Atom)