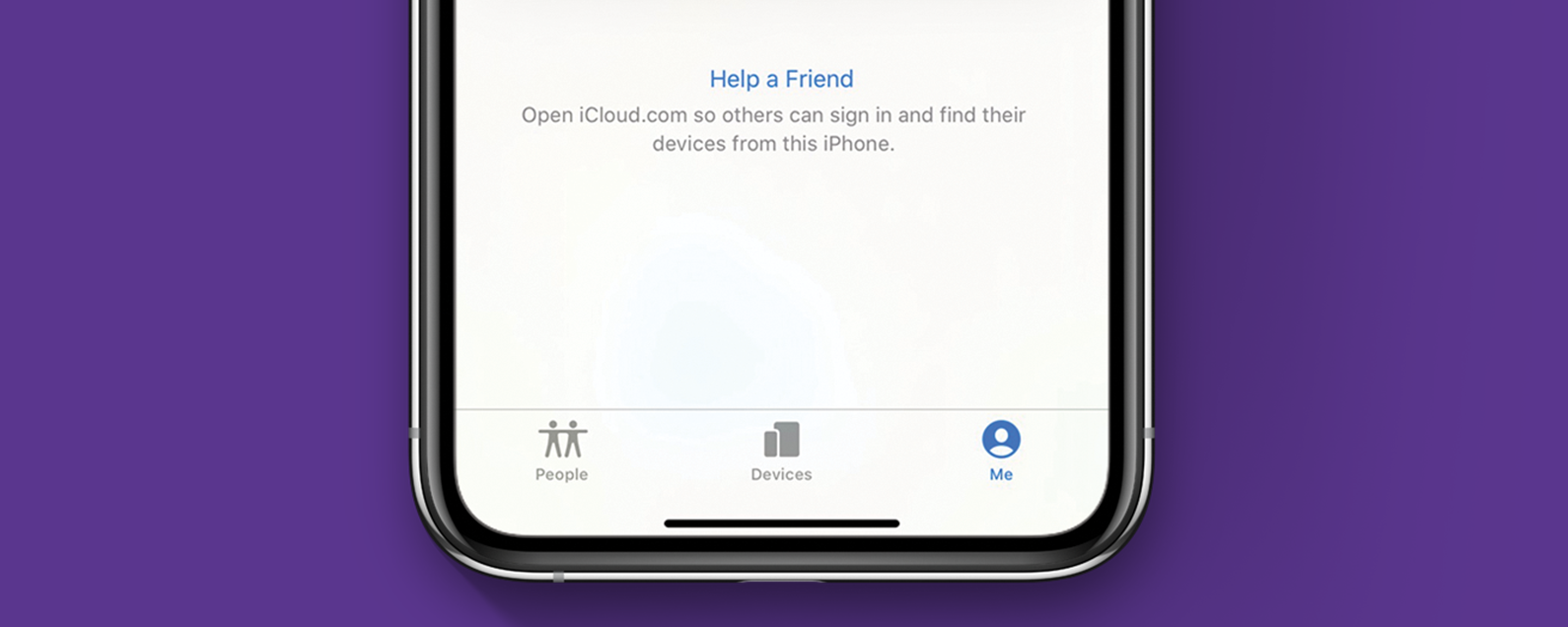The cross-industry initiative “Cobalt for Development” has started trainings for twelve artisanal mining cooperatives in October in Kolwezi, Democratic
http://dlvr.it/Rkg2wr
Latest Cell phone i-Phone,Samsung, Nokia, Motorolla, T-Mobile Sprint Latest Models info and News
Friday, October 30, 2020
How to Use the Apple Watch Handwashing & Reminder Features
Apple Watch's Handwashing and Handwashing Reminder features can help you stick to best practices for personal hygiene, which are especially important in times like these.
Handwashing is always important, but it's especially important during the age of COVID-19. Sometimes it’s easy to forget these simple precautions, so Apple programmed their Apple Watches to help keep people safe with Handwashing and Handwashing Reminders. We'll look at how to use Handwashing on your Apple Watch, how to customize Handwashing Reminders, and which Apple Watches are able to perform these functions.
Related: Which Series or Model is My Apple Watch?
How to Turn on the Apple Watch Handwashing Feature
Here's how to set up the Apple Watch Handwashing feature. Please keep in mind that Handwashing and Handwashing Reminders only work with Apple Watch Series 4 or later. If you need to, you can look up what kind of apple watch you have before you begin!
* Open the Watch app on your iPhone.
* In the My Watch tab, scroll down and tap Handwashing.
* Toggle on the Handwashing Timer to allow your watch to automatically detect when you have started washing your hands. This will start a timer to ensure a handwashing time of 20 seconds.
* If you would like reminders to wash your hands, toggle on Handwashing Reminders to allow your Apple Watch to send you notifications that remind you to wash your hands every time you return home.
How to Customize Apple Watch Handwashing Reminders
You can decide how to be reminded to wash your hands in the My Watch tab in the Watch app. Here's how to set up Handwashing Reminder notifications:
* Open the Watch app on your iPhone.
* In the My Watch tab, scroll down and tap Handwashing.
* If you want the option to address the notification later, select Send to Notification Center.
* If you would like to have immediate Handwashing notifications, select Allow Notifications.
* If you do not want reminders to wash your hands, select Notifications Off.
These simple settings can help you keep yourself and others safe and healthy! It's these features that make an Apple Watch a very handy tool to have. Topics: How-ToApple WatchMaster your iPhone in one minute a day: Sign up here to get our FREE Tip of the Day delivered right to your inbox.
http://dlvr.it/RkbsMh
http://dlvr.it/RkbsMh
How to Use the Apple Translate App
Everything you need to know about this language translation app, including strengths, drawbacks, and hidden tricks.
This article will tell you all the ways you can use the Apple Translate app, available with iOS 14. In 2020, Apple released a translation app that works with 11 different languages. The Translate app comes pre-installed on your iOS device and, as you might expect, offers translations from one language to another. If you're looking for an easy-to-use offline translator, the new Translate app in iOS 14 is a great option. Its features include both voice and text translation, auto detect language capabilities, and even the ability to translate a page to English on Safari. Even with these many options, the app is simple and fairly intuitive to use. The language options are currently somewhat limited, but do cover many of the world's most commonly spoken languages. Let's take a look at how to use this new app and some of the possibilities that can come from it.
Related: Best Travel Apps for iPhone to Help Make the Most of Your Next Big Adventure
* Which Languages Are Available on the Apple Translate app?
* How to Translate Text in Apple Translate
* How to Use Conversation Mode
* How to Save Translations to Favorites
* Translate a Page to English on Safari on Your iPhone
Which Languages Are Available on the Apple Translate app?
If you're wondering what is the best offline translator, the Translate app is a solid contender. However, its current offerings only include 11 options. This list is likely to expand as time goes on, but currently your options are:
* Arabic
* English
* French
* German
* Italian
* Japanese
* Korean
* Mandarin Chinese
* Portuguese
* Russian
* Spanish
How to Translate Text in Apple Translate
Let’s start with how to translate text. To translate text from the Translate app, simply:
* Navigate to the Translate tab and then tap the top left button.
* Select the language of the text that you would like translated.
* Tap Done.
* Then tap the top right button and select the language you want the text translated into.
* Tap Done.
* Tap the Enter Text area of the screen and then enter the words or phrase you would like translated.
* Tap Go and your text will be translated!
The text near the top is your original wording, while the text in blue is the translation. If you tap the Play icon beneath the translation, you can hear how the words should be pronounced.
How to Use Conversation Mode
If you want to carry on a conversation with someone who speaks a different language, then that’s where Conversation mode comes in. To use Conversation Mode:
* Select the language of the text that you would like translated (the top left button).
* From the languages list, you’ll want to scroll down and make sure that Automatic Detection is toggled on.
* Tap Done.
* Tap the top right button, select the language you want the text translated into, and tap Done once selected.
* To activate Conversation mode, turn your phone sideways (you may need to turn off Orientation Lock) and tap the microphone as each person talks. Your iPhone will translate the conversation for each person.
How to Save Translations to Favorites
This is a particularly useful feature if you are visiting another country and there are translations to certain phrases or questions that you need to reference often. Turns out, you can save these commonly used translations and easily view them when you need to! To do this:
* Select the language of the text that you would like translated and then select the language you want your text translated into.
* Once translated, tap the star icon beneath your translation. Now you can access your saved translation by tapping the Favorites tab.
Translate a Page to English on Safari on Your iPhone
The ability to translate entire web pages is now built in to Safari. To take advantage of this feature, navigate to a page that doesn’t use your native language and then tap the double “A” icon next to your address bar. Then simply tap Translate to [your native language]. If prompted, tap Enable Translation. And there you go! You page should be translated to your native language. You can also check out our full tutorial on translating a page in Safari for step-by-step instructions with images. Topics: AppsMaster your iPhone in one minute a day: Sign up here to get our FREE Tip of the Day delivered right to your inbox.
http://dlvr.it/RkbsLV
http://dlvr.it/RkbsLV
Thursday, October 29, 2020
Samsung Electronics Announces Third Quarter 2020 Results
Samsung Electronics reported today KRW 66.96 trillion in consolidated revenue and KRW 12.35 trillion in operating profit for the third quarter ended September
http://dlvr.it/RkbKpt
http://dlvr.it/RkbKpt
Apple TV Models: How to Know Which Apple TV You Have
Each of the Apple TV models has identifying characteristics, but the differences may not be obvious to the everyday user. In order to know for sure which Apple TV you have, there are a few things you'll need to do.
We haven’t seen a new Apple TV since 2017, although rumors have been flying about the potential release of a new model sometime soon. If you’re curious how old your Apple TV is or if you’re thinking of upgrading when the opportunity does finally present itself, you may be wondering “What Apple TV do I have” so you can figure out the specs and value of your current model. Since the set-top boxes are all so similar on all Apple TV models, it isn’t immediately obvious at first glance. Fortunately, there are several ways that you can find out the exact Apple TV version that you own, and this article will walk you through each of those methods. Keep reading to learn how to identify your Apple TV.
Related: Apple TV: Your Complete Guide to Setting Up & Streaming On-Demand Content
What's in This Article:
* Which Apple TV Model Do I Have?
* Check the Set-Top Box to Find Out Your Apple TV Model
* Apple TV Generations Model Number Lookup
* Apple TV Models & Features
Which Apple TV Model Do I Have?
To find out which Apple TV model you have, you will need to locate your Apple TV’s model number. All Apple TV models have a model number code that begins with the letter A followed by four numbers. This five-digit code will help you identify which version of the apple TV you have. Once you have your model number, use the table below for easy model number lookup!
Here's how to find the model number on your Apple TV using the Settings app.
* Go to the Apple TV Home Screen.
* Open the Settings app.
* Select General.
* Select About.
* Check to the right of Model in the About section to see the model number.
Check the Set-Top Box to Find Out Your Apple TV Model
Here's how to look on your Apple TV device itself to find the model number.
* Pick up the Apple TV box.
* Flip it over to see the label on the bottom, on which you'll find the Apple TV model number.
Apple TV Generations Model Number Lookup
Use this table to find which Apple TV version you have. You can click the links to learn more about each Apple TV and its features to help you narrow down exactly which Apple TV model you have.
Model Number
Apple TV Generation
A1842
Apple TV 4K
A1625
Apple TV HD
A1427 or
A1469 for Rev A
Apple TV (3rd Generation)
A1378
Apple TV (2nd Generation)
A1218
Apple TV (1st Generation)
Apple TV Models & Features
On certain models, you can actually look at the back of the set-top box and examine the ports and connectors. The number and types of ports can help you identify which Apple TV model you have! Otherwise, there are some other identifying features of the various generations of Apple TV.
If you'd rather jump to the specs for an Apple TV instead of scrolling through, you may also click one of the following links:
* Apple TV 4K
* Apple TV HD
* Apple TV (3rd generation)
* Apple TV (2nd generation)
* Apple TV (1st generation)
Apple TV 4K: Model A1842
* Connections:
* HDMI 2.0a (2160p, Dolby Vision, and HDR10)
* Gigabit Ethernet
* 802.11ac Wi‑Fi with MIMO; simultaneous dual band (2.4GHz and 5GHz)
* Bluetooth 5.0 wireless technology
* IR receiver
* Year introduced: 2017
* Color: Black
* Capacity: 32 GB or 64 GB
* Model number: A1842
* Siri Remote or Apple TV Remote
Apple TV HD: Model A1625
Please note that this Apple TV model was previously called Apple TV (4th generation).
* Connections:
* HDMI 1.4 (720p or 1080p)
* 10/100BASE-T Ethernet
* Wi-Fi (802.11a/b/g/n/ac with MIMO)
* Bluetooth 4.0 wireless technology
* IR receiver
* USB‑C (for service and support)
* Year introduced: 2015
* Color: Black
* Capacity: 32 GB or 64 GB
* Model number: A1625
* Siri Remote or Apple TV Remote
Apple TV (3rd Generation): Model A1427 or A1469
* Connections:
* HDMI (720p or 1080p)
* 10/100BASE-T Ethernet
* Wi-Fi (802.11a/b/g/n)
* Optical audio
* IR receiver
* Micro-USB (for service and support)
* Year introduced: 2012
* Color: Black
* Model number: A1427 or A1469 for Rev A
* Apple Remote (aluminum)
Apple TV (2nd Generation): Model A1378
* Connections:
* HDMI (720p)
* 10/100BASE-T Ethernet
* Wi-Fi (802.11a/b/g/n)
* Optical audio
* IR receiver
* Micro-USB (for service and support)
* Year introduced: 2010
* Color: Black
* Model number: A1378
* Apple Remote (aluminum)
Apple TV (1st Generation): Model A1218
* Connections:
* HDMI and component video (480p or 720p)
* 10/100BASE-T Ethernet
* Wi-Fi (802.11b/g/n)
* Optical and RCA stereo audio
* IR receiver
* USB 2.0 (for service and support)
* Year introduced: 2007
* Color: Silver
* Capacity: 40 or 160 GB
* Model number: A1218
* Apple Remote (white)
Now that you've identified which Apple TV model you have, you can learn a lot about which features you have compared to other models! You can also make plans to buy a new one when Apple releases the next Apple TV version, if that's something you're interested in.
All images courtesy of Apple Topics: Apple TVHow-ToApple TVMaster your iPhone in one minute a day: Sign up here to get our FREE Tip of the Day delivered right to your inbox.
http://dlvr.it/RkX9Kf
http://dlvr.it/RkX9Kf
Wednesday, October 28, 2020
The 10 Best Third-Party iPhone Widgets for iOS 14
These third-party widgets for iOS 14 are fun and practical, with designs meant to truly make your life easier. These are our top 10 recommendations for third-party iPhone widget apps.
One of the most visibly noticeable features of iOS 14 is, of course, the widgets. Widgets can completely transform the appearance of your phone screen and allow a level of personalization that was previously unheard-of. While not all of your existing apps will already have a widget, many of them do. There are also plenty of new third-party apps that offer great widgets. These third party apps for iOS 14 are not just pretty, they are also practical. The best widgets will give you updates and important information without requiring you to open the app. These are our top recommendations for third-party apps with widgets for your iPhone in iOS 14.
Related: How to Add Widgets to Your Home Screen in iOS 14
1. Color Widgets (Free, In-app Purchases)
Color Widgets is a one of the best-looking widgets that displays the time, day of the week, date, and your battery percentage. It doesn’t sound like particularly valuable information, but it presents this information beautifully. Even the free version of the app has an amazing selection of colors, fonts, and styles to personalize. You can pick your own photo for the background or select from popular options.
2. Hey Weather (Free, In-app Purchases)
Hey Weather is an awesome weather widget that displays, as you may have guessed, the weather. The great thing about this widget is that it looks amazing. There is a choice of colors and display templates that will show you the information you want, just the way you want it. Though the free version is limited, it can still be personalized and it gives you more than just the temperature. Just one glance will show you the minimum and maximum temperature for the day as well as a read-out for the upcoming few hours. It also shows you the forecast for the next few days!
3. News Break (Free)
News Break is one of the more useful third-party widgets if you like to stay up to date on what’s going on in the world or closer to home. It is not particularly pretty, but the customization on this free app makes it one of the best widgets. Once you log in, you can set up your preferences and select categories as well as locations of interest. The automatic setting will give you localized headlines based on your current location. As a bonus, the app will learn your preferences based on the news articles you tap on. They also have a built-in feature that makes it easy for you to share the news with friends and family via text or email.
4. FoodNoms (Free, In-app Purchases)
Tracking calories has never been easier than it is with the FoodNoms widget. The widget isn’t the best-looking, but it has some useful features. It displays the number of calories that you have consumed, as well the number of remaining calories available to you if you have a caloric budget set. It can also be connected to other fitness apps to track the number of calories burned, and will automatically calculate that into your total allowance.
5. Motivation - Daily Quotes (Free, In-app Purchases)
Sometimes we all need a little pick-me-up, like hearing something positive. The Motivation - Daily Quotes widget is simple and displays just a quote. You can change the theme for the background and font based on your preference. The free version is limited and makes you watch an advertisement before you can use certain themes. You can also set up alerts to get new quotes as often as every hour.
6. WaterLama Water Tracker (Free, In-app Purchases)
The WaterLama water tracker app is one of the more interesting widgets because it does something boring—reminding you to hydrate—in a unique way. The widget is really simple but can be customized if you pay for the premium version. First you pick your companion and then you log how much you drink. You can log other liquids as well as water, and participate in challenges including Sober Bear, Weight Loss Sloth, No Cheat Cheetah. The illustrations are great and the app is useful.
7. Night Sky (Free, In-app Purchases)
Night Sky is a magical app with a basic but useful widget. Opening the app transports you into a whole new world with dramatic music to take it to the next level. Night Sky shows you the stars, suns and other objects in the sky, including satellites. It lets you click on objects and learn about them. The widget will also show you any upcoming events. In addition to alerting you about celestial events or passing satellites, including countdowns, it will also tell you the time of sunrise and sunset. This spectacular app and widget duo will literally change the way you see the universe.
8. Parcel (Free, In-app Purchases)
Parcel has a simple-looking widget that can save you a lot of time. It allows you to track up to three custom-labeled items with the free version, and more items with the affordable annual premium option. The widget will then keep you up to date on where your packages are. Despite its simplicity, this is one of the best third-party apps for iOS 14, as it serves such an important purpose.
9. Horizon: Countdown Calendar (Free)
If you have something coming up to look forward to, it can be fun to use a countdown app to keep track of the days leading up to it. Horizon: Countdown Calendar does just that with the option to add your own photo or pick from their wide selection. In addition to adding your own events, you can pick from popular holidays, celebrity birthdays, and more. You can even invite friends to have a shared countdown as long as they also have the app!
10. MemoWidget (Free)
Neon sticky notes are a thing of the past with MemoWidget, which made its debut on iOS 14. Sometimes the simplest functions and designs can create the best iPhone widgets. Pretty fonts and backgrounds can be distracting if all you need is a simple notepad with reminders. This free widget is a great way to stay up-to-date on your to-dos without setting up alarms or unnecessary alerts.
Take a look at these widgets and see what you think! Since all of these options come with a free version, you can try them out before committing to any of the available premium offerings.
Top image credit: Rido / Shutterstock.com Topics: AppsOpinionReviewsApp StoreMaster your iPhone in one minute a day: Sign up here to get our FREE Tip of the Day delivered right to your inbox.
http://dlvr.it/RkWcWt
http://dlvr.it/RkWcWt
How to Change the Default Mail App in iOS 14
While the default Apple Mail app for email is fine, many users prefer to use a different mail app on their iPhones. In iOS 14, you can set your preferred email app as the default!
The default mail app in the iPhone and iPad has always been Apple Mail. While it is a great email app, users who prefer Outlook, Gmail or something else have been at a disadvantage. The new iOS 14 update, however, allows users to pick the default mail app of their choice. Changing your mail app will make it auto-open when you click on an email link while browsing the internet. This can make managing your personal and work email accounts easier, allowing you to easily navigate incoming and outgoing email.
Related: How to Change Your Default Gmail Account
How to Set a New Default Email Program in iOS 14
* Download the email app of your choice in the Apple App Store, if you haven't already.
* Open the Settings app.
* Scroll down to your mail app of choice and tap on it. The app I've chosen is Gmail.
* Tap on Default Mail App.
* Select your preferred email app from the list by tapping on it.
* Once you've selected the app you'll see a blue check mark next to it.
Now that you've set the new default, you can exit your Settings app. Next time you click on an email link or want to send something via email, this new default app will the be email app that is suggested to you on your iPhone.
Pros
* Personalize your iPhone by using your preferred mail app
* Access features that are unique to the mail app of your choice
Cons
* Not all mail apps to work with iOS 14 yet
* Only mail clients that meet Apple’s privacy criteria can be set as a default mail app
Personally, I much prefer to use my email app of choice, especially since it can house both my business and personal emails and I like the format of the app better. For those like me who are creatures of habit and would rather stick with what they know, changing their default mail app can bring considerable ease and comfort.
Top image credit: RAY-BON / Shutterstock.com Topics: How-ToApple AppsMailSettingsMaster your iPhone in one minute a day: Sign up here to get our FREE Tip of the Day delivered right to your inbox.
http://dlvr.it/RkWcTm
http://dlvr.it/RkWcTm
Tuesday, October 27, 2020
How to Turn On & Use Back Tap on the iPhone in iOS 14
Whether you use it for accessibility or simply for convenience, Back Tap makes navigating your iPhone quick and simple.
The rollout of iOS 14 introduced a number of useful features. The one I was most excited to try was Back Tap, which allows me to tap the back of my iPhone with a series of two or three taps to enable pre-selected shortcuts, such as turning on VoiceOver or muting my phone. While Back Tap does have some limitations, it's a huge leap forward for those who find it difficult to navigate through the iPhone's menus and screens with the requisite numerous taps, swipes, and other motions. Let's go over how to enable and set up Back Tap, how to navigate the menus to select which functions your taps will prompt, and what to know about which iPhones can use Back tap.
Related: How to Turn on Voice Control on the iPhone
How to Enable Back Tap on Your iPhone
According to Apple, anyone with an iPhone 8 or later should be able to use the Back Tap feature as long as they are running iOS 14. For more accessibility tips, check out our free Tip of the Day newsletter! If you subscribe, you'll receive useful tips to help you familiarize yourself with your iPhone's many features in about a minute per day.
To enable Back Tap on your iPhone, follow these steps:
* Open the Settings app.
* Scroll down and tap on Accessibility.
* Tap on Touch.
* Scroll down again and select Back Tap.
* You'll see two options: Double Tap and Triple Tap.
* Tap on either one to see options to enable for that number of taps.
* Once you tap on an option you'll see a blue check mark, and that means Back Tap is enabled for that function. Each number of taps, two or three back taps, can be enabled for only one function at a time. As you can see, there are quite a few options to choose from.
You do not have to enable both Double Tap and Triple Tap; you can choose just one if you'd prefer, or you can set up both with a unique function for each. If you want to turn either one off, simply change it back to None.
Back Tap can be used while your iPhone is locked, but some users have noted that functionality when locked can be limited. Whether that's a bug or intentional is anyone's guess, and I'm not able to find any clarification from Apple on the matter. For best results, it's good to use the Back Tap feature when the iPhone is "awake" or illuminated. It should still work from the lock screen in those cases. Topics: How-ToTip of the DayAccessibilityDevice HacksDevice NavigationSettingsMaster your iPhone in one minute a day: Sign up here to get our FREE Tip of the Day delivered right to your inbox.
http://dlvr.it/RkPP4Z
http://dlvr.it/RkPP4Z
How to Filter Unknown & Known Senders in Messages on Your iPhone
Are you tired of getting spam text messages on your iPhone? Your iPhone can filter messages from unknown senders to keep them from cluttering up your Messages.
We're all familiar with spam texts and calls, and I don't know anyone who actually enjoys getting them. I get political text messages, random surveys, and many other unknown text messages that I truly would not be sorry to never see again, but I do need to be able to still find messages from new contacts before I've saved their numbers! Fortunately, iPhones come equipped with a way to filter messages from unknown senders into a separate folder. This way if you happen to be looking for a text from someone you don't have saved in your contacts you can still find it, but you don't have to see those messages mixed in with your regular texts if you don't want to. Here's how to filter out messages from unknown senders in the Messages app on your iPhone.
Related: How to Report & Block Spam Text Messages on iPhone
How to Enable the Unknown Sender Filter for iPhone Messages
With the quick flip of a toggle, you'll get a lot more choice about when to go through your potential spam texts, since they'll be separated from the messages from your known senders. Keep in mind, this will not block unwanted or spam texts, it will simply allow you to ignore them more easily and get to them when you have time. For more great tips for Messages on your iPhone, subscribe to our free Tip of the Day newsletter. Here's how to find and use this setting to filter messages from unknown senders:
* Open the Settings app.
* Scroll down and tap on Messages.
* Scroll down again and find the toggle labeled Filter Unknown Senders.
* Tap on the toggle to enable this feature.
* Go to your Messages app. You'll see that it looks a little different; you should see < Filters in the upper-left corner, if you're not already on the filters screen.
* Tap on < Filters to see your filtered message "inboxes."
* From this screen you can choose All Messages to see messages from all senders, or you can choose either Known Senders or Unknown Senders to see messages in those categories.
Now you can choose to open up your Messages app to the Known Senders messages, and only opt to review Unknown Senders when you feel like doing so. Topics: How-ToTip of the DayMessagesSettingsMaster your iPhone in one minute a day: Sign up here to get our FREE Tip of the Day delivered right to your inbox.
http://dlvr.it/RkPP3B
http://dlvr.it/RkPP3B
New Ways to Use the Photos & Camera Apps in iOS 14: Sort, Caption, Organize & Filter Photos
Discover captions, filters, new ways to organize your photos, memories and slideshows, mirror selfies, and the new controls for burst mode
This article covers all the new features in Photos and Camera apps in iOS 14 including how to add captions to photos, how to filter photos, the best way to organize photos, how to create a memory or make a slideshow from an album, how to save mirror selfies to your camera roll, and how to take burst photos on the iPhone using the volume controls. Some of the most exciting new features introduced with iOS 14 are in the Apple Photos and Camera apps. Let's take a look at what's new and how best to utilize these features.
Related: What is HDR & How to Use it on Your iPhone Camera
What's in This Article
* How to Add Captions to Photos
* How to Filter Pictures
* How to Sort Albums
* View Thumbnails in Regular Format
* How to Create Slideshows & Memories from Albums
* How to Save Mirror Selfies
* How to Take Burst Photos on iPhone Using Volume Controls
How to Add Captions to Photos
I frequently find myself snapping photos and wishing that I could include details about the moment I captured. Why? Well, maybe I want to include important notes relevant to the memory captured in time, or perhaps I took a vague photo and need more information about why it was captured. That’s where captions come in. You can add a caption on your iPhone to any image, and best of all, your captions are searchable. To add a caption to a photo:
* Open the Photos app.
* Select any image you like.
* Swipe up on it to access the captions field.
* Tap Add a Caption.
* Enter the information you want.
* Tap Done.
How to Filter Pictures
If you want to filter your pictures on your iPhone, you can now do that by several different categories. When in the All Photos view (or the Recents album under Albums), you can filter your images by Favorites, Edited, Photos, and Videos. To do this:
* Navigate to Photos.
* Go to All Photos (or Recents).
* Then tap the ellipsis icon in the top right corner.
* Choose Filter and a list of options will appear.
* Choose how you would like to filter your images.
* Tap Done.
How to Sort Albums
So, you learned how to organize your photos on your iPhone by filtering images from All Photos, but what about from specific albums? Yup, you can do that too! This is one of the best ways to organize photos on your iPhone, because it can be done within any album and you can choose the specification.
* Navigate to the Albums tab and select the album of your choice.
* Tap the ellipsis icon and select Sort.
* Select either Custom Order, Oldest to Newest, or Newest to Oldest.
View Thumbnails in Regular Format
You are probably accustomed to viewing your images as a collection of neat squares when opening an album or your All Photos tab. But you can view your images in their original aspect ratio too! Although the square format is certainly tidier, there may be reasons that you want to view your images as they were originally shot.
* Open an album or go to the Photos tab, then tap the ellipsis icon.
* Select Aspect Ratio Grid.
* Now you can view your images as they were shot.
How to Create Slideshows & Memories from Albums
If you want to learn how to create a memory with pictures on your iPhone, you'll be glad to know you can now curate one yourself. Previously, you could only make a slideshow or create a Memory from the For You tab. With iOS 14, you can create either from a specific album, which makes much more sense.
* Open an album.
* Select the ellipsis icon.
* Select Play Memory Movie if you would like to create a movie. If you select Play Memory Movie, you’ll see the same options and controls you’re familiar with when creating a movie.
* Select Slideshow if you would like to view a slideshow of your images.
How to Save Mirror Selfies
You’ve probably noticed that when you take a selfie, the saved image is a flipped version from what you saw in your camera preview. I don’t know about you, but this always throws me off a bit. You could learn how to flip a photo or you can take a mirror selfie and have it save without being flipped:
* Go to Settings.
* Tap Camera.
* Under the Composition section, toggle Mirror Front Camera on.
How to Take Burst Photos on iPhone Using Volume Controls
Before Apple’s iOS update, pressing down either volume button started a video. But if you have iOS 14 or later you, then pressing down the volume up button takes Burst images and pressing the volume down button starts a video. However, you’ll need to set your iPhone's Burst mode option first.
* Go to Settings.
* Tap Camera.
* Toggle on Use Volume for Burst.
This provides a much easier way to capture videos or a series of photos. Topics: How-ToCameraPhotosMaster your iPhone in one minute a day: Sign up here to get our FREE Tip of the Day delivered right to your inbox.
http://dlvr.it/RkNdft
http://dlvr.it/RkNdft
Sunday, October 25, 2020
How to Stop Auto Joining Wi-Fi on the iPhone
My iPhone auto-joins Wi-Fi, even when I don't want it to, how do I stop this from happening?
This article will tell you how to turn off Auto-Join Wi-Fi on an iPhone. The iPhone automatically connects to known Wi-Fi networks whenever it's in range. While auto joining a known Wi-Fi network can be useful in saving us from having to manually reconnect to our preferred networks every time we want to use the internet, it can be frustrating to automatically join a network. Maybe you are in range of two known networks, such as the coffee shop where you're working and the restaurant next door and your iPhone connected to the wrong one, or maybe you don't want your device to connect to the coffee shop Wi-Fi every time you happen to walk by. Whatever your reason is, if you are unhappy when Wi-Fi keeps turning on on your iPhone, here is how to turn off Auto-Join Wi-Fi.
How to Turn Off Auto-Join Wi-Fi on the iPhone
* Open your Settings app.
* Tap Wi-Fi.
* Tap the Wi-Fi network for which you want to turn off Auto-Join.
* Toggle Auto-Join off.
* Repeat for all networks you prefer to join manually.
For more great tutorials on Apple products, check out our Tip of the Day.
Topics: iPadiPhoneTip of the DayWi-FiMaster your iPhone in one minute a day: Sign up here to get our FREE Tip of the Day delivered right to your inbox.
http://dlvr.it/RkGqVM
http://dlvr.it/RkGqVM
Friday, October 23, 2020
Capturing Different Hues of Monsoon #withGalaxy
Petrichor, the earthy smell that arises when water droplets crash against the soil marks the beginning of the rains. Providing the much-needed relief from the
http://dlvr.it/RkB0Sh
http://dlvr.it/RkB0Sh
Hands-on With The Premiere: Transform Your Home Into a Cinema
As the home environment has evolved and grown in significance for consumers, so, too, has the demand for a more varied range of content consumption options –
http://dlvr.it/Rk922n
http://dlvr.it/Rk922n
Thursday, October 22, 2020
[Clothing Care Reimagined] ① How Samsung’s Innovative AirDresser is Delivering Comprehensive Clothing Care
Fashion is always changing. It can be impulsive and random—but the best part of it is that people can define their own personal styles with it. But no matter
http://dlvr.it/Rk5jH3
http://dlvr.it/Rk5jH3
Wednesday, October 21, 2020
Samsung and Kyocera Communication Systems Sign MoU for Private 5G Network Collaboration in Japan
Samsung Electronics and Kyocera Communication Systems (KCCS) announced today the signing of a Memorandum of Understanding (MoU) to jointly expand the private
http://dlvr.it/Rk3kWW
http://dlvr.it/Rk3kWW
The Freedom Not to Listen: The Story Behind Noise Cancelation Technology
In 1978, the U.S. government approached a sound company with a unique proposal. They wanted to develop a specific technology that would allow aircraft pilots
http://dlvr.it/Rk2W0Z
http://dlvr.it/Rk2W0Z
Samsung and the United Nations Development Programme Partner With Youth to Accelerate Progress for the Global Goals
In celebration of the United Nations’ 75th Anniversary, Samsung Electronics today announced Generation17, an initiative in partnership with the United Nations
http://dlvr.it/Rk0Rtm
http://dlvr.it/Rk0Rtm
Tuesday, October 20, 2020
Samsung Electronics Becomes Top Five in Interbrand’s Best Global Brands 2020
Samsung Electronics announced today that it has become number five in the Best Global Brands 2020 list announced by Interbrand, a global brand consulting
http://dlvr.it/Rjy7qq
http://dlvr.it/Rjy7qq
Samsung Electronics Develops Industry-leading Blue QLED Technology
Samsung Advanced Institute of Technology (SAIT), Samsung’s R&D hub dedicated to cutting-edge future technologies has secured industry-leading cadmium-free
http://dlvr.it/Rjxhm6
http://dlvr.it/Rjxhm6
Monday, October 19, 2020
What Are the Orange & Green Dots on the iPhone Status Bar?
New to iOS 14, these status dots indicate when your iPhone microphone and camera are in use. This guide will help you identify which app is using them.
If your recent iOS 14 update came with orange or green dots at the top of your screen, you’re not alone. But don’t worry, these indicators on the iPhone status bar are there to safeguard your security and privacy. They let you know when apps use your microphone or camera, and are especially helpful when you’re not aware that your microphone or camera is in use. Let’s take a look at what each dot means and how you can monitor which apps accessed your iPhone microphone or camera recently.
Related: How to Find Apps That Use the iPhone Camera & Microphone & Disable Access
What’s in This Article:
* What Is the Green Dot on the Top of My iPhone?
* What Does the Orange Dot on the iPhone Mean?
* See Which App Used Your Microphone or Camera Most Recently
* Review & Change Which Apps Can Use Your Microphone & Camera
What Is the Green Dot on the Top of My iPhone?
The green dot on the top of your iPhone means that the app you’re using can access the device’s camera. Expect to see this dot while you’re on a Zoom meeting or taking a picture to share with friends. But if you notice this dot while you’re using an app that shouldn’t need your camera, this could be a privacy issue that requires your attention. If you notice that an app is accessing your camera and it shouldn't be, you can restrict camera access for that app.
What Does the Orange Dot on the iPhone Mean?
The orange dot on the iPhone means that the app you’re using can access your microphone. You’d normally see this indicator if you’re on a FaceTime call with your sister or asking Siri for directions. This orange dot allows you to keep an eye on apps that have access to your microphone but don’t really need it. In those cases, you can restrict permissions using Privacy Settings.
See Which App Used Your Microphone or Camera Most Recently
When you notice either of these dots, you can open the Control Center and see which apps used the microphone or camera most recently. This is only available shortly after an app used the camera or microphone.
Review & Change Which Apps Can Use Your Microphone & Camera
If you're not able to check the Control Center in time to see which app used the camera or microphone, you can use Settings to review and change which apps are allowed to use them:
* Open the Settings app.
* Scroll down and tap on Privacy.
* Here, you will find Microphone and Camera.
* Tap on Microphone or Camera for a list of apps that are using these functions.
* You’ll see various toggles to alter permissions for use of your camera or microphone. Toggle them on and off as you see fit.
The orange and green dots on your iPhone are indicators that provide extra transparency and protect your privacy. Knowing which apps have access to your microphone and camera keeps you informed and in better control of your iPhone’s permissions. Topics: Privacy and SecurityControl CenterSettingsMaster your iPhone in one minute a day: Sign up here to get our FREE Tip of the Day delivered right to your inbox.
http://dlvr.it/Rjw9qp
http://dlvr.it/Rjw9qp
Spreading Happiness Around the World: The Samsung Smile Stories Campaign
As part of the company’s #GetThroughThisTogether initiative commenced to help people stay hopeful amid the COVID-19 pandemic, the Samsung Smile Stories
http://dlvr.it/Rjt1PV
http://dlvr.it/Rjt1PV
Friday, October 16, 2020
Bluetooth, Wi-Fi & AirPlay: Streaming Methods Compared
Different streaming methods bring different results. We examine audio quality, ease of use, and which ones work best with your devices.
If you're a regular user of any device, it's likely that you listen to music or watch videos on your device as well. If you stream that media to another device in your home, you've probably wondered which streaming method works best for your device and whether AirPlay is more reliable than Bluetooth or Wi-Fi. In this article we'll discuss the pros and cons of each streaming method, and offer some tips to get the most enjoyment out of your streaming.
Related: How to Use AirPlay 2 from the Control Center on Your iPhone
What's in This Article:
* What is Streaming & How Does It Work?
* What Are the Different Streaming Types?
* Wi-Fi
* Bluetooth
* AirPlay
* AirPlay vs. AirPlay 2
* Which Devices Support AirPlay & AirPlay 2?
* Comparison Table: Which Streaming Method is Best for Streaming Music & Videos?
What Is Streaming & How Does It Work?
Streaming essentially means accessing a media file remotely over an internet connection. In other uses, it tends to also mean allowing other devices to access a media file that you're streaming on one device over another wireless type of connection. Put simply, if you're using the internet to listen to music or watch videos that are stored somewhere wlse, you're streaming media. If your Bluetooth speaker is playing music via a connection to the media on your iPhone, you're streaming. There are a ton of variations therein, but you get the idea.
What Are the Different Streaming Types?
The primary methods most people use to stream are Wi-Fi and Bluetooth. The two methods are so ubiquitous that it's almost impossible to have a conversation about media without them. Another top contender is Apple's AirPlay, which still counts as a streaming method on its own despite the fact that it relies on Wi-Fi.
What is Wi-Fi, Exactly?
Before we get into the other two methods, we have to discuss the most universal form of wireless access. Lifewire starts us off with a great definition: "Wi-Fi is a wireless networking protocol that devices use to communicate without direct cable connections." Still unclear? Don't worry, I was too. For you and me, this means that we can access the internet without being tied down with LAN cables and modems. It's a wire-free method of accessing the World Wide Web that we can use anywhere that has Wi-Fi available.
The limitations of Wi-Fi are few, but the predominant one is that Wi-Fi is localized. It has to come from a source, and that source requires a network connection and access to electrical power. The signal strength of various Wi-Fi sources varies, which is why I sometimes struggle to watch Netflix in my bedroom, an entire house-length away from my wireless router. The internet connection provided by Wi-Fi is also entirely dependent on strength of the source. If your local area network sucks, so will your Wi-Fi.
Bluetooth Explained
The easiest way to explain Bluetooth is this: it's a way to get rid of cables. It used to be that to connect one device to another, you had to have one or more cables in order to transmit information between devices. Downloading, uploading, sharing, listening to music via headphones, using a keyboard or mouse, backing up media files from your phone or camera—each one required a cable, and the cable had to have the correct "ends" on it in order to work. As a person who grew up with a cable drawer that seemed like a bottomless snake pit, I'm particularly fond of Bluetooth.
Bluetooth works without Wi-Fi because it uses radio frequencies to send and receive information. It also doesn't require line-of-sight (unlike your TV remote), so your devices can be in separate rooms and still communicate, as long as it's within about 30 feet. Groups of paired Bluetooth-enabled devices are called "piconets," and as Scientific American explains, up to seven active Bluetooth connections, or "slaves," can be used simultaneously by one Bluetooth source, or "master." It's okay, I didn't know this either.
Lossy compression: Bluetooth uses lossy compression to stream content, which means that there's potential for lower-quality audio because the file format is irreversibly compressed to be smaller and easier to transmit or stream. Basically, the file is made smaller by removing extra data that's not important to the file so that it will be easier to stream, but it doesn't get decompressed on the receiving end, resulting in a potential decrease in quality, though usually it's not very noticeable. A point of clarification: your actual media files are not harmed by this process, but it's possible you'll notice that the audio isn't as crisp on your headphones or speaker, for example.
How Does Apple AirPlay Work?
AirPlay is Apple's proprietary answer to Bluetooth, but it actually functions in an entirely different way. The primary bragging point for AirPlay is that it supports streaming of both audio and video, whereas Bluetooth does not support video. In fact, screen-mirroring is possible with AirPlay, so you can actually mirror your iPhone to your TV. One more bonus that sets AirPlay apart from Bluetooth: you can stream multiple different audio files at once to different recipient devices. This means you could stream ambient sounds to a speaker in your child's bedroom while simultaneously streaming an audiobook to your headphones while you relax in another room.
Lossless compression: A far lesser-known bragging point is that AirPlay utilizes lossless compression. This means that files are not irreversibly stripped of any data in the process of streaming, resulting in clearer and higher-quality results.
AirPlay depends on Wi-Fi, so its range is as far as that of the Wi-Fi network it's connected to. Generally, that's much farther than Bluetooth's range. Tech source Pocket-lint also points out that AirPlay's use of the wider bandwidths provided by Wi-Fi gives a noticable quality boost. The drawback to AirPlay is that it's not supported on as many devices as Bluetooth is. Since it's proprietary to Apple, AirPlay only works on Apple devices and AirPlay-certified devices.
Skip Ahead to Streaming Method Comparison Table
AirPlay vs. AirPlay 2
The original 2010 iteration of AirPlay was capable, but not quite the competitor to Bluetooth that Apple was hoping for. AirPlay brought improved quality via lossless compression and Wi-Fi piggybacking, and also brought our smart TVs into the fun. However, it also brought with it a larger price tag and a much more limited network of products that could utilize it.
AirPlay 2, released in 2017, upped the ante by introducing several new abilities. With AirPlay 2 you can do the following:
* Stream multiple types of media at once to different devices
* Receive a phone call while streaming without the streaming being interrupted
* Group and sync multiple different AirPlay devices without them falling out of sync
* Control AirPlay content with Siri
Which Devices Support AirPlay & AirPlay 2?
Apple's resource on this will help you determine which of your devices support AirPlay, and whether you need a cable connection or not. One good indicator is if your device shows one of the following badges:
Images courtesy of Apple
Which Streaming Method Is Best for Streaming Music & Videos?
Is Bluetooth better for streaming, or is AirPlay/AirPlay 2? This question can be interpreted several ways, so it's probably best to compare the methods side-by-side to give you a clearer picture. That way you can make the determination about which streaming method is best for your device(s) and your needs.
Bluetooth
AirPlay/AirPlay 2
Connects
Device to device
Device to Wi-Fi to device by piggybacking on Wi-Fi
Internet Needed?
No internet required, functions via radio frequencies
Yes, it depends on Wi-Fi
Signal Strength
Around 30 feet, give or take
As far as your Wi-Fi will reach
Lossy or Lossless
Lossy, potentially resulting in lower quality audio
Lossless, preserving file integrity and quality
Audio Formats Supported
MPEG-1, 2, and 4
SBC
MP3
AAC
ATRAC
AptX MP3
AAC
Apple Lossless (ALAC)
Video Supported?
No
Yes
Price
Affordable, since the technology is so ubiquitous
More expensive, as the products must be AirPlay-capable or AirPlay-Certified
Volume Control
Only controllable on the Bluetooth device
You can control volume of all AirPlay devices individually from the streaming device
Maximum Number of Devices
7 active devices max
No limit, can stream different media simultaneously to different devices
Pairing
Slightly trickier than AirPlay
Slightly easier than Bluetooth
Back to Streaming Types
All in all, your choice of streaming method depends greatly on what kinds of devices you use, how much you want to budget for the devices, and what kind of quality compromises you're willing to make. It can be easy to get overwhelmed with the details,
Top image credit: 9091086 / Shutterstock.com Topics: Apple TVAirPlayBluetoothMaster your iPhone in one minute a day: Sign up here to get our FREE Tip of the Day delivered right to your inbox.
http://dlvr.it/RjlHbn
http://dlvr.it/RjlHbn
Samsung Introduces Intelligent Assist Solutions at Virtual ISUOG World Congress 2020
Samsung Medison, a global medical equipment company and an affiliate of Samsung Electronics, is introducing its new Intelligent Assist solutions, expanding its
http://dlvr.it/RjlHXY
http://dlvr.it/RjlHXY
Thursday, October 15, 2020
How to Use Effect Suggestions in the Photos App in iOS 14
In iOS 14, the Photos App has some great new features. One of the new features is Effect Suggestions, and it uses intelligent suggestions to improve the quality of the photos you took with the iPhone Camera. This new iOS feature will help you edit your photos to be the best possible. Effect Suggestions selects photos that could be improved by adding a filter, adjusting the light, creating a loop, or by utilizing other effects available on your iPhone.
Related: How to Make a Slideshow in the iPhone Photos App
What Are Effect Suggestions in the iPhone Photos App?
Effect Suggestions are the filters and effects iOS 14 adds to curated photos in the For You tab in the Photos app. Some of the effects include Loop or Studio Lighting. These suggestions are essentially picked for you, based on your photos and how the Photos app thinks they can be improved. Here's how to use Effect Suggestions in your iPhone's Photos app:
* Open the Photos app on your iPhone.
* Tap on the For You tab at the bottom of your screen.
* Scroll down to until you see Effect Suggestions. Don't have a section called Effect Suggestions? See below.
* You will see several photos to look through by swiping left or right.
* Once you have selected a photo, you can see what type of effect has been applied to the photo. The effect suggestion is not permanent yet, but if you like the effect, you can choose to apply it.
* To apply the suggested effect to that photo, tap Apply to Original at the bottom of the screen.
Now that you know how to use the Effect Suggestions feature in iOS 14, you can elevate your photo-editing game and get even more enjoyment out of the photos you take on your iPhone!
Why Don't I Have Effect Suggestions in My Photos?
If your Photos app is open and you're on the For You tab but you've looked through it and can't find Effect Suggestions, check that your iPhone software is updated to iOS 14.
* If you're not running a version of iOS 14, update your iOS to the most current version and check the For You tab again when that's complete.
* If your software is up to date and you're still not seeing a section called Effect Suggestions, you may not have any suggestions to view. Next time you take photos of scenery or action, check back!
Topics: AppsPhotosMaster your iPhone in one minute a day: Sign up here to get our FREE Tip of the Day delivered right to your inbox.
http://dlvr.it/RjgM5p
http://dlvr.it/RjgM5p
How to Customize Which Photos Each App Can Access (New for iOS 14)
iOS 14 allows users to choose which photos or albums each app can access, and which ones to keep private.
Customizing which photos individual apps can access is a great security feature. Now, you do not have to allow every app to access all of your photos. You can grant access to a few photos or even just one depending on what you are using the app for. In this article, you will learn how to customize the photos an app can access on your iPhone. This is a feature new to iOS 14. You must have iOS 14 on your iPhone in order to utilize this setting.
Related: How to Make a Slideshow in the Photos App
You are likely familiar with the screen that pops up when you download a new app when it requests access to your photos. In iOS 14, you now have three options to allow or deny access to photos. You can choose from:
* Select Photos (new iOS 14 option: customize which photos can be accessed and used by the app)
* Allow Access to All Photos (give the app access to all photos in your Photo Library)
* Don’t Allow (prevent the app from accessing Photos)
In this article we'll go through each method of granting apps permission to photos, plus editing those permissions as you see fit.
What's in This Article:
* How to Customize Photo Access for an App Already on Your iPhone
* How to Edit Which Photos An App Can Access
* How to Customize Photo Access for an App You Just Downloaded
How to Customize Photo Access for an App Already On the iPhone
If you already have an app like Instagram or Facebook downloaded on your iPhone, you may want to customize the Photos app access to those apps. To customize access, follow these steps:
* Open your Settings app.
* Scroll down to select an app. For this example, I selected Instagram.
* Tap on Photos.
* Decide which level of access you would like to grant this app, and tap on it. I chose Selected Photos.
* From here, you can select individual photos you’d like to give access to, or you can tap Albums at the top of the screen to select entire albums.
* After selecting the images you'd like to allow access to, tap Done.
* You can repeat this process for any app with Photo access, such as Facebook, Snapchat, or TikTok.
How to Edit Which Photos An App Can Access
If you have already customized photo access for an app but want to edit the photos you have selected to give access to, follow these steps.
* Open your Settings app.
* Scroll down to select an app. For this example, I selected Instagram.
* Select Photos in the options in the app settings.
* Tap Edit Selected Photos.
* Now you can select and deselect any photos you want.
* After selecting the images you'd like to allow access to, tap Done.
* You can repeat this process for any app with Photos app access, such as Facebook, Snapchat, or TikTok.
How to Customize Photo Access for an App You Just Downloaded
* When you first download a new app that has the potential to use your photos, you will see several security prompts when you first open the app.
* First you will see several prompts asking you to give permission to use your camera and to send you notifications. Select the options that suit your needs.
* Finally, you'll be asked about Photos app access. You will see Privacy for Your Photos with a little explanation below it. Tap the blue button at the bottom of this screen that says Continue.
* The next screen allows you to choose from three options: Select Photos (new iOS 14 option: customize which photos can be accessed and used by the app), Allow Access to All Photos (give the app access to all photos in your Photo Library), and Don’t Allow (prevent the app from accessing Photos).
* Tap Select Photos.
* Now you can select individual photos or albums to allow this app access to. Additionally, you can type words into the search bar near the top of the screen to narrow down which photos you would like to select. For example, I searched “dogs” to narrow my search to just photos of my dog.
* Once you have selected the photos you want to give the app access to, tap Done.
Now that you know how to give customized access to your photos for each app, you can feel safe allowing Facebook, Instagram, and other apps to have access to specific photos without giving these apps access to all of your photos. Enjoy sharing photos safely! Topics: How-ToPrivacy and SecurityApple AppsPhotosSettingsMaster your iPhone in one minute a day: Sign up here to get our FREE Tip of the Day delivered right to your inbox.
http://dlvr.it/RjgM5M
http://dlvr.it/RjgM5M
Charging 101: Fast Charge, Charger Cable Safety, Battery Myths & More
What's the best way to charge your iPhone? What's the difference between fast charge and Quick Charge? Do you have to use Apple charger cables to charge my iPhone? There are so many questions about how to safely charge your phone. Don't worry, I've got your back. Instead of making you read every web page about chargers and battery health, I put together a list of the top charging methods, charger types, and rumors about charging. In this article you'll learn which charging method will work best for your iPhone, if fast charging or Quick Charge is bad for your battery, which MacBook adapters can charge your iPhone, which third-party charger cables may actually hurt your device, and other top charging tips. Let's get to it: here's Charging 101.
Related: How to Quick Charge Your iPhone X, 8, or 8 Plus: Better, Faster, Stronger
What’s the Best Way to Charge Your iPhone?
We won't go over every single charger type and charging method that ever existed, but we will go over the ones people ask the most questions about, plus the ones you should know about in order to keep your device battery in good health. Click a link below to navigate directly to the section you're looking for, or scroll through to learn about each in order.
iPhone Charging Methods
* Fast Charge, Quick Charge, Rapid Charge & Turbo Charge
* Which Devices Support Fast Charging?
* Trickle Charge
* Charging Your iPhone by Plugging into a Computer
What to Know About Chargers & Cables
* Is Wireless Charging Bad for Your iPhone?
* Is Wired Charging Best?
* MFi-Certified Chargers and Cables
Other Top iPhone Charging Questions
* Is it safe to use my iPhone while it charges?
* Will using a non-Apple charger cable or adapter hurt my battery?
* Should I take off my phone case before charging it?
* Do I have to charge my iPhone for several hours the first time I charge it?
* Can I use my MacBook charger to charge my iPhone?
* Do "Instant Chargers" or "Miracle Chargers" really work? Are they safe?
* Do I need to let my iPhone battery completely die before charging it?
iPhone Charging Methods
Fast Charge, Quick Charge, Rapid Charge & Turbo Charge
Is there a difference between quick charge, rapid charge, turbo charge, and fast charge? For the most part, no. They all generally refer to a method of charging at higher-than-normal speeds to achieve more charge in less time. Originally coined by Qualcomm, Apple's processing chip supplier for many of its devices, the term "Quick Charge" is the root term here and refers specifically to devices incorporating Qualcomm's chipset and power management features.
Apple generally uses the term fast charge, even though the chips are Qualcomm and are technically Quick Charge 2.0 and 3.0 equipped. Adaptive fast charging, too, is a term you'll hear, and the "adaptive" part of it simply refers to the ability of the device to slow the charge as it nears 100 percent, or after saturation point. Long story short, these terms are often used interchangeably.
The odd man out here is rapid charge. Rapid charge is more of a brand or marketing term, and is not exclusive to devices that have Qualcomm chips, unlike Quick Charge 2.0 and 3.0. However, Qualcomm's Quick Charge is upward of 40 percent faster than rapid charge.
The next top question is this: does fast charging or Quick Charge hurt my iPhone battery? This is a divisive topic, but the informed consensus is no, it doesn't. Yes, there's additional heat output from faster charging, but there is with slow charging as well. The best way to take care of your iPhone battery is to perform regular maintenance and use uptimization.
Which Apple Devices Support Fast Charging?
Fast charging or Quick Charge works on iPhones and iPads, and only with an Apple USB-C to Lightning cable. For iPhones, fast charge can charge your phone up to 50 percent within about 30 minutes. If you have any of the following devices, you'll be able to fast charge:
* iPhone 8, 8 Plus, and later
* iPad mini 5th Generation
* iPad Air 3rd Generation
* iPad Pro:
* 12.9-inch, 1st Generation and later
* 11-inch, 1st Generation and later
* 10.5-inch
Adapters that can fast charge:
* Apple 18W, 29W, 30W, 61W, 87W, and 96W USB-C (check the wattage on the bottom of your adapter if you're unsure)
* Third-party USB-C adapters with comparable wattage that support USB-PD, which stands for USB Power Delivery
What Is Trickle Charge?
Without getting overly technical about the electrical charges and the ways they work, the trickle charge is basically a way that batteries try to maintain a 100 percent charge while already fully charged but still connected to a charger, since some incremental loss of charge happens naturally. It's a process that is not healthy for the lithium-ion batteries in Apple products.
Keeping your phone plugged in when it's already charged can very seriously wear down a lithium-ion battery, according to Battery University, so it's not a good idea to leave your iPhone charging longer than you need to. In Battery University's words, "Li-ion does not need to be fully charged, nor is it desirable to do so. In fact, it is better not to fully charge, because a high voltage stresses the battery."
Charging Your iPhone by Plugging into a Computer
This is definitely safe if you do it right. Use your normal iPhone USB charging cable, and keep your iPhone locked if you're not wanting to do anything computer-related other than charge it. As long as you have your computer plugged in while you're charging it to avoid accidentally draining either battery, Apple says you should be fine!
Return to Top
What to Know About Chargers & Cables
Is Wireless Charging Bad for Your iPhone?
No, it's not unsafe or bad for your iPhone, but it's not as fast as wired charging, and certainly not as fast as Quick Charge. Apple recommends only using a Qi-certified charger, so be sure that the charger you're using is appropriately certified. If you have an iPhone 8, 8 Plus, or later, you can charge it wirelessly. You can learning more about Qi charging here.
Is Wired Charging Best?
In a word: yeah. But only because it's faster and more reliable. I like The New York Times article about how to choose between wired and wireless charging; it's mostly a choice of convenience, with few exceptions.
MFi-Certified Chargers & Cables
This is an area where I never recommend skimping. It's a matter of a few bucks more for the certified USB cable versus long-term and expensive damage to your iPhone's battery, and potentially to your phone itself. Cables that aren't up to snuff may not have the appropriate safeguards in place to control the flow of current to your device's battery, which may result in surprising amounts of damage for such a small accessory.
MFi stands for Made for iPhone/iPad/iPod. Counterfeit charger cables and adapters won't bear the MFi badge. The certification badge should look like one of the labels you see below. Newer: Older: Images courtesy of Apple
Made for iPhone certification means that you shouldn't see issues like:
* Damaged or broken cables after a short time of normal use
* iOS device damage
* Syncing and charging issues
* Overheating
* Poor fit into the device or the adapter
Learn more about identifying counterfeit chargers and cables from Apple Support.
Return to Top
Other Top iPhone Charging Questions
Is It Safe to Use My iPhone While It Charges?
Yes, it is safe to use your iPhone while it charges. Just be mindful of your choice of charger and cable, as the only times users tend to see overheating issues are when they use off-brand or third-party accessories that don't pass muster for safety. On that note:
Will Using a Non-apple Charger Cable or Adapter Hurt My Battery?
Apple recently released a document detailing which third-party chargers support fast charging, so that's always good to know if you want faster charging without the hefty Apple price tag. However, be warned: the USB or Lightning cable you use can mean the difference between charging your iPhone or ruining your $1000 investment. If you choose a cheap one that's not manufactured to MFi (Made for iPhone/iPad/iPod) standards, you could accidentally do some serious damage.
In fact, Apple spells this out pretty clearly in itsr iPhone User Guide:
"You can also charge iPhone with “Made for iPhone” or other third-party cables and power adapters that are compliant with USB 2.0 or later and with applicable country regulations and international and regional safety standards, including the International Standard for Safety Information Technology Equipment (IEC 60950-1) and the Standard for Safety of Audio/Video, Information and Communication Technology Equipment (IEC 62368-1). Other adapters may not meet applicable safety standards, and charging with such adapters could pose a risk of death or injury."
Should I Take Off My Phone Case before Charging It?
In some cases, yes. If your phone is already warm or hot due to environmental factors, it's often best to remove the case to prevent trapping even more battery-generated heat from charging.
If you're concerned about wireless charging, that's another thing entirely. If your case is meant to support wireless charging, you shouldn't need to take the case off. If you notice that your phone isn't charging normally when the case is on, you may be diminishing the power of the charger to charge your iPhone's battery. Certain cases that are more rugged tend to be thicker and harder for chargers to penetrate. Try taking the case off if you notice issues; it may help!
Do I Have to Charge My iPhone for Several Hours the First Time I Charge It?
Nope. This was an old requirement, and doesn't really apply anymore. Read the in-box instructions with your new iPhone to be sure, and learn more about optimal charge levels here.
Can I Use My MacBook Charger to Charge My iPhone?
Yes, if it uses a 10W or 12W USB adapter. You can check the wattage on the bottom of your MacBook adapter if you're unsure.
Do “Instant Chargers” or “Miracle Chargers” Really Work? Are They Safe?
That depends on how you define "work." Can these chargers recharge your battery within a minute? Maybe, sometimes. Is it good for your battery? Absolutely not; this is one of the fastest ways to burn through a battery and potentially damage other device components.
Do I Need to Let My iPhone Battery Completely Die before Charging It?
Most of the time, no. Erasing or resetting "battery memory" refers to an old practice of allowing phone batteries to fully discharge and then fully recharging them all in one go in order to "reset" the battery. This is not required or, in fact, recommended for lithium-ion batteries like those used in Apple products. However, we do have other recommendations for optimizing your iPhone battery health, including one time when you should fully discharge your iPhone battery.
Return to Top
Top image credit: Kaspars Grinvalds / Shutterstock.com
Topics: AccessoriesBatteryMaster your iPhone in one minute a day: Sign up here to get our FREE Tip of the Day delivered right to your inbox.
http://dlvr.it/RjgM2z
http://dlvr.it/RjgM2z
Wednesday, October 14, 2020
Everything Apple Announced at the October 2020 Event!
We've got the details on the HomePod mini, new iPhones, MagSafe charging, 5G & big camera upgrades.
Today's iPhone event featured not only four models of iPhone—the iPhone 12 and 12 mini and the iPhone 12 Pro and 12 Pro Max—but also standout iPhone features such as MagSafe rapid wireless charging, 5G capabilities, and serious camera improvements, plus the long-anticipated announcement of a smaller, less expensive HomePod mini. We've got all the details of everything Apple announced at its fast-paced event, including prices and availability. But are all the new specs and features enough to convince us we're entering what Tim Cook declared to be a new era for the iPhone? We've got all the details so you can decide for yourself!
Related: Compare the iPhone 12 Models: How to Decide Which iPhone to Buy
HomePod Mini
Tim Cook kicked off Apple's event today by announcing the long-rumored HomePod mini. Apple's smaller version of its smart speaker is the high-tech, budget-conscious answer to the many drawbacks of the original HomePod. Apple clearly hopes that streamlined syncing and Siri improvements along with the introduction of a host of family features such as Intercom and voice recognition will make the HomePod mini a must-have for many. Yet customers may still find the small smart speaker too pricey, especially when compared with comparable options like Amazon's Echo Dot. Check out our article breaking down all the features of the newest addition to the HomePod family and decide for yourself whether the mini is worth the price.
Price: $99
Colors: white, space gray
Availability: pre-order November 6, in stores the week of November 16
5G on the iPhone
When Apple announced the name of its October 13 event, "Hi, Speed", we knew that 5G was coming to the new iPhone generation. But, what does 5G capability mean in terms of iPhone performance? Is it really that much better than 4G? Will 5G be a big selling point for Apple, considering that many of their customers don't live in areas where 5G has been rolled out yet? We've covered these questions and more in our article about 5G and the iPhone 12 line; read more to decide if 5G will make or break your decision to pick up one of the new iPhone 12 models.
MagSafe Charging
Apple also introduced MagSafe charging for its new iPhone 12 lineup. MagSafe should make charging your iPhone 12 easier and more efficient than previous wireless generations. Apple intends for this new feature to make the frustration of placing your iPhone "just so" in order to wirelessly charge a thing of the past. MagSafe accessories include cases, chargers, and wallets that connect to your iPhone with, you guessed it, magnets. These accessories will come in a variety of colors and materials, with offerings including magnetic leather iPhone wallets, snap-on silicon and plastic iPhone cases, and charging mats that accommodate an iPhone and Apple Watch at the same time. Expect an array of third-party accessories, as well. Belkin was mentioned, in particular, which means we could soon see MagSafe car chargers, surge protecters, and more. Read our article on MagSafe charging to get all the details on MagSafe improvements to the iPhone 12, how MagSafe accessories work, what kind of MagSafe gear you'll be able to purchase, and when.
New iPhones: Prices, Availability & Features
The new lineup of four new models, the iPhone 12, iPhone 12 mini, iPhone 12 Pro, and iPhone 12 Pro Max, features both the smallest (mini) and largest (Max) iPhones currently on offer from Apple and introduces 5G capabilities to the iPhone universe. We're also looking at some big camera gains, especially in the Pro models. This offers exciting opportunities for YouTubers and Instagrammers, but also brings into question when to just spring for actual professional photo and video equipment. The phones will all include an A14 chip that Apple promises will bring us new levels of speed. Apple also announced it would no longer be including EarPods or power adapters in the iPhone packaging, a decision rooted in the company's goal to have net zero climate impact by 2030, but also likely influenced by a desire to cut down on production costs.
The greatest macro step forward for the iPhone lineup is its 5G support, which promises to make a drastic difference in speeds and latency in regions with a 5G network. Outside of 5G, the iPhone 12 lineup offers a broad range of appealing features, such as fun colors and smaller sizes for the younger (or young at heart) set, and more options to shoot high-quality photos and videos (even in the dark) for greater creative expression. With relatively modest pricing for the amount of storage they offer (the iPhone 12 Pro starts at $999 for 128 GB when the iPhone 11 Pro cost the same amount for only 64 GB), the 2020 iPhones have something for everyone. These new features sound exciting enough to get anyone's head spinning, but will they live up to the hype? We took a closer look at what each iPhone 12 brings to the table, and what drawbacks these seemingly exciting developments might bring.
iPhone 12 & 12 Mini
iPhone 12 Price
* iPhone 12 mini: $699 for 64 GB, $749 for 128GB, $849 for 256 GB
* iPhone 12: $799 for 64 GB, $849 fof $128, $949 for 256 GB
iPhone 12 Availability
* iPhone 12: pre-order October 16, in stores October 23
* iPhone 12 mini: pre-order Novermber 6, in stores November 13
iPhone 12 Colors
* Green, blue, black, white, and (PRODUCT)RED
iPhone 12 Pro & 12 Pro Max
iPhone 12 Pro Price
* iPhone 12 Pro: $999 for 128 GB, $1099 for 256 GB, $1299 for 512 GB
* iPhone 12 Pro Max: $1099 for 128 GB, $1199 for 256 GB, $1399 for 512 GB
iPhone 12 Pro Availability
* iPhone 12 Pro: pre-order October 16, in stores October 23
* iPhone 12 Pro max: pre-order November 6, in stores November 13
iPhone 12 Pro Colors
* Graphite, silver, gold, and pacific blue
So Which iPhone 12 Should You Buy?
With four new iPhones announced today, figuring out which iPhone to buy is an overwhelming task. Camera improvements dominated the iPhone 12 portion of today's announcement, which means if you've got a visual audience to captivate, you may feel like springing for the top-end iPhone 12 Pro Max. Anyone who cherishes memories of the smaller iPhone days of yore will appreciate that the iPhone 12 mini is the smallest, lightest, thinnest smartphone on the market, without sacrificing any of the speed or features of the iPhone 12. The difference between the iPhone 12 and its very near relative, the iPhone 12 Pro, is a little narrower than we're used to seeing between the budget models and the Pro models. Many consumers may find themselves wondering if the extra $200 will give them the extra benefit they're looking for. Our in-depth comparison of all the new iPhone 12 model's prices and features can help you decide which new iPhone is the one for you.
Topics: Apple EventiPhoneNewsMaster your iPhone in one minute a day: Sign up here to get our FREE Tip of the Day delivered right to your inbox.
http://dlvr.it/Rjb48M
http://dlvr.it/Rjb48M
New Update Brings the Latest Galaxy Z Fold2 Features to the Galaxy Fold
Designed to deliver revolutionary features and user experiences, the Galaxy Z Fold2 marks a key milestone in Samsung’s foldable journey. To give more users
http://dlvr.it/Rjb46K
http://dlvr.it/Rjb46K
Tuesday, October 13, 2020
Samsung Introduces PRO Plus and EVO Plus SD Cards for Content Creators and Photo Enthusiasts
Samsung Electronics, the world leader in advanced memory technology, today unveiled the PRO Plus and EVO Plus, its two new lines of SD cards featuring
http://dlvr.it/RjWvst
http://dlvr.it/RjWvst
How to Tell If Your iPhone Is Charging When It’s On or Off
Long battery life and quick charging are two features that iPhone users like me enjoy on a daily basis. There are various ways that an iPhone can be charged, and there are standard wall, wireless and multi-device chargers to pick from. When your phone is on, it's easy to confirm that it's charging by checking the battery icon. However, if your phone is completely out of juice, how do you know if your iPhone is charging?
Related: How to Check Your iPhone's Battery Health
How to Tell If Your iPhone Is Charging When Your Phone Is On
* Make sure your iPhone is plugged in, and that the charger is plugged into a power source, such as a wall outlet.
* Check the battery icon on your screen.
* If the icon is green and there is a lightning bar in the middle, then your iPhone is charging.
* If the icon is white or red, then it is not charging.
If you find that your iPhone is not charging at this point, check all cord connections to verify that everything is as it should be, and that there are no problems with the charger cable itself. Another tip is to try another power source, and remember that certain outlets may only be powered when light switches are on! Image courtesy of Apple
How to Tell If Your iPhone Is Charging When Your Phone Is Off
* Make sure your iPhone is plugged in, and that the charger is plugged into a power source, such as a wall outlet.
* Check the large battery icon in the middle of your black screen.
* If the icon only shows the empty battery as shown in the image above, then your iPhone is charging and will power on soon.
* If the icon shows an almost empty battery and a charger as seen above, then your phone is not charging and you may need to verify your charger cable and power source.
As you can see, knowing whether your iPhone is charging can be simple. However, it's one of those things that many people would never recognize unless they had already learned what to look for! Top image credit: PIMPAN / Shutterstock.com Topics: BatteryMaster your iPhone in one minute a day: Sign up here to get our FREE Tip of the Day delivered right to your inbox.
http://dlvr.it/RjWK5g
http://dlvr.it/RjWK5g
How To Find Someone Else's iPhone When It's Lost
The iPhone Find My app is a great tool to find a misplaced, lost, or even stolen iPhone. While it is most commonly used to locate your own devices, you can also find someone else’s iPhone using this feature. The new Find My app allows you to help a friend find their iPhone, since it now cleverly combines the Find My iPhone and Find My Friends functions that Apple released previously.
Related: How to Find Your iPhone Even If It’s Dead or Offline
How Do You Find Someone Else's iPhone?
Help someone else find their iPhone (or find your own iPhone from someone else's iPhone) by following these simple steps:
* Open the Find My app.
* Select Me from the options on the bottom of the screen.
* Tap on Help a Friend at the very bottom. This will open iCloud.com.
* Have your friend sign in to iCloud using their Apple ID to see their devices.
* If the lost device appears to be nearby, you can tap Play Sound to help you locate it.
* If the lost iPhone is far away, you can tap Lost Mode to help protect the data on the phone and automatically turn on Low Power Mode to give you more time to search.
* I don't recommend deleting everything from the iPhone with the Erase iPhone button unless you're sure it's in danger and the private data is at risk of being stolen but you have no other way of preventing it. To help make this decision, you can read up on what Lost Mode does, and see if it will do an adequate job of protecting the compromised iPhone.
Now that you know how to find someone else's lost iPhone, you'll be very popular with your more forgetful friends! Topics: Find My iPhoneFind My FriendsMaster your iPhone in one minute a day: Sign up here to get our FREE Tip of the Day delivered right to your inbox.
http://dlvr.it/RjWK1F
http://dlvr.it/RjWK1F
Monday, October 12, 2020
[Video] Explore the Samsung Innovation Museum’s “The Era of Inventors” Exhibition in Four Parts
Since September 15, Samsung Electronics has been providing people with the opportunity to virtually explore the Samsung Innovation Museum (S/I/M)’s permanent
http://dlvr.it/RjR6Xy
http://dlvr.it/RjR6Xy
Samsung Expects UWB To Be One of the Next Big Wireless Technologies
At Samsung, we constantly push boundaries to bring consumers groundbreaking new mobile experiences that address their needs and enrich their lives. Our
http://dlvr.it/RjR6VZ
http://dlvr.it/RjR6VZ
How Samsung SMART Signage Is Delivering Savings, Versatility and Revitalized Consumer Experiences
The retail environment is highly competitive, with retailers constantly looking for better and more efficient ways to catch the eyes of potential
http://dlvr.it/RjQ8Q1
http://dlvr.it/RjQ8Q1
Thursday, October 8, 2020
Global Samsung TV Retail Stores Play Newest BTS Music Video ‘Dynamite’
Samsung Electronics announced today that consumers can now enjoy BTS’ “Dynamite” music video, the song that recently topped the Billboard chart, in Samsung TV
http://dlvr.it/RjB18p
http://dlvr.it/RjB18p
History of Samsung’s Mobile Collaborations – Combining for Distinguished Excellence
A collaboration is when two brands with established domains come together to produce new results. By crossing industry boundaries collaborations can aid in the
http://dlvr.it/RjB15W
http://dlvr.it/RjB15W
Samsung Electronics Announces Earnings Guidance for 3Q 2020
Samsung Electronics today announced its earnings guidance for the third quarter of 2020. • Consolidated Sales: Approximately 66 trillion Korean won •
http://dlvr.it/Rj99hW
http://dlvr.it/Rj99hW
Wednesday, October 7, 2020
Samsung Delivers Stunning Picture, Sound and Smart Features with ‘The Premiere’ Lifestyle Projector
As the home environment has continued to develop and grow in significance for the everyday consumer, the range of content consumption offerings in the home
http://dlvr.it/Rj5jMW
http://dlvr.it/Rj5jMW
Another Fall Apple Event! How to Watch the iPhone 12 Announcement on October 13
The official Apple announcement has arrived! The second fall 2020 Apple event will take place on Tuesday, October 13. We can confidently assume that Apple will finally announce their new iPhones, the iPhone 12 and iPhone 12 Pro. We'll find out if talk of four different new iPhone models (one 5.4-inch, two 6.1-inch, and one 6.7-inch model) is accurate, if Apple will offer a more affordable version of the HomePod, and Tile-like Bluetooth trackers, called AirTags. We'll be offering commentary during the event in our Facebook group, and in the special podcast episode we'll be recording right after. Here’s how you can watch Apple's iPhone reveal too.
Everything to Know about Watching the October Apple Announcement
If you’ve watched Apple events in the past, you’re probably familiar with what to expect. Apple will show off all the features of the new iPhone models, as well as some other possible devices. Here's all the information you need about when and how to watch the October announcement.
iPhone 12 Announcement: When Is It?
Apple is expected to reveal its new iPhones on October 13. The live event will be held at Apple Park, the company's Cupertino headquarters. The livestream will start at 10 a.m. PT.
How to Watch the iPhone Announcement
On YouTube:
* Open the YouTube app or visit YouTube.com to watch the announcement live.
On Mac:
*
Open Safari and visit Apple’s Event page.
On PC:
*
Download the Edge browser by Microsoft for Windows 10 users. Then visit Apple’s Event page, and you’ll be able to lives tream the October event as easily as any Mac user. Some devices may be able to stream the event using a recent version of Chrome or Firefox.
On Apple TV, iPhone, or iPad:
*
On iPhone, iPad, or 4th-Gen Apple TV, open the App Store and download the Apple Events app. The app will appear around the time of the event (if not already present). The day of the keynote event, open the app and watch the livestream.
*
On 2nd- or 3rd-Gen Apple TV, make sure your software is up to date. Download the Apple Events app; the day of the event, open the app and watch the livestream.
How to Catch Our Live October Event Coverage
*
Facebook Live Commentary: Before the day of the event, don’t forget to join our Facebook Group so you can follow our live commentary on the event. * Post Announcement Podcast: We’ll also be recording a special podcast episode following the iPhone event. We’ll cover all the new things we’re excited about and any parts that didn’t live up to expectations.
What new iPhone features are you hoping to see? Let us know in the comments. Topics: Apple EventHow-ToNewsMaster your iPhone in one minute a day: Sign up here to get our FREE Tip of the Day delivered right to your inbox.
http://dlvr.it/Rj51Sx
http://dlvr.it/Rj51Sx
Tuesday, October 6, 2020
How to Use a USB Drive with an iPhone or iPad
Sometimes we run out of space on our Apple devices. External storage for iPads and iPhones can be tricky to use, so we are going to walk you through using a USB (also called a flash drive or thumb drive) with both an iPhone and an iPad. This will help you easily transfer things like photos to an external storage device or external hard drive. Moving certain items to external storage will free up space for you to keep taking photos and utilizing your device to its fullest potential. Let’s look at how to use a USB drive with an iPhone or iPad.
Related: Photo Management Guide: How to Organize, Share & Store Your iPhone Photos
What's in This Article
* How to Use a USB Drive with an iPhone
* Tips for Using a USB Drive with an iPad
* How to Use a USB Drive with an iPad: Lightning Cable Port
* How to Use a USB Drive with an iPad: USB-C Cable Port
How to Use a USB with an iPhone
The easiest way to use a USB drive with an iPhone is to use a device designed for this purpose, such as a USB drive with a Lightning cable adapter attached. This device plugs directly into an iPhone with no extra devices. It's a small, portable, and efficient method to expand your storage space by moving items from your iPhone into external storage so that you can free up space on your iPhone.
Most USB drives for iPhones have their own apps. No two apps are identical so we can’t walk you through each individual process, but we can give you an idea of how this will typically work. Here's a step-by-step explanation for using a USB drive with your iPhone:
* First, download the app that accompanies your USB flash drive. When plugging the flash drive into your iPhone, it may prompt you to download the accompanying app on its own, but if it doesn’t, you can download it from the App Store by searching the device's name or following the instructions included in the device’s packaging.
* If you haven’t already, plug your flash drive into your iPhone.
* A message will appear on your iPhone screen. Make sure to tap Allow on that message.
* You will be directed to go to the app associated with your flash drive. On that screen, you will likely see information like how much storage is available on your phone and how much is available on the USB. You will also see transfer options. Each USB drive and app will look a little different.
* The instructions included with your USB flash drive will be the most useful. We suggest following those instructions about what to do next.
* The app will likely ask you if you’d like to delete photos or files you’ve just transported from your phone to the drive. If you are trying to clear up storage on your phone, you will want to delete the items you have just transferred. Otherwise, feel free to choose as you see fit!
Tips for Using a USB Drive with an iPad
Using a USB drive with an iPad is slightly more complicated. Newer iPads allow you to connect an adapter in order to use a USB drive. However, some USB drives require more power than an iPad can offer. Before purchasing a USB drive, ensure that it is compatible with an iPad.
Your iPad allows you to transfer photos from your USB drive to the iPad, but you won’t be able to add any other types of files. You can also transfer photos from your iPad to your desktop, or keep them on the USB flash drive in order to utilize external storage for your iPhone.
iPads have a couple of different ports, which means you will need to know which port your iPad has before deciding which method will work for you. The iPad Pro has a USB-C port. All other iPad generations have a Lightning port. Need to check which iPad you have? Check out our iPad identification article to help you narrow it down.
How to Use a USB Drive with an iPad: Lightning Cable Port
Option 1: You can follow the instructions used for the iPhone, and use a special USB made for a Lightning port
Option 2: You can purchase a cable that is Lightning to USB. This type of adapter plugs into your iPad on one end and a USB (flash drive) on the other end. When plugging in your USB flash drive for the first time, you will likely be prompted to follow the instructions to download an app and allow access similar to the steps for an iPhone.
How to Use a USB Drive with an iPad: USB-C Cable Port
You can use a USB-A to USB-C cable to connect your flash drive to your iPad. A USB-A is the technical name for a flash drive. A USB-C cable is the technical name of the port on many Mac computers and the iPad Pro.
* Connect the adapter to your iPad and plug in the USB-A to the other end of the adapter.
* Follow the prompts to move files from your iPad to your flash drive.
* Your flash drive will come with instructions. Each flash drive is slightly different. For a general guide to how to use your flash drive, follow the instructions to use a flash drive with your iPhone.
Now that you know how to use a USB flash drive with your device, you can remove photos and files from your iPhone or iPad in order to create more storage. This will help your device function more optimally, and will free up space for you to keep taking pictures! Top image credit: Vilgun / Shutterstock.com Topics: AccessoriesHow-ToStorageMaster your iPhone in one minute a day: Sign up here to get our FREE Tip of the Day delivered right to your inbox.
http://dlvr.it/Rj1XS3
http://dlvr.it/Rj1XS3
Subscribe to:
Posts (Atom)